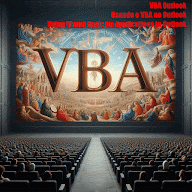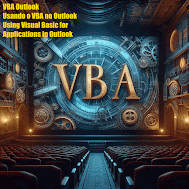O ChatGPT, baseado na arquitetura avançada GPT-3.5 da OpenAI, é um modelo de linguagem notável conhecido por sua capacidade de gerar respostas de texto que se assemelham a uma conversa humana. Sua versatilidade no envolvimento com os usuários e no auxílio em diversas tarefas conquistou grande popularidade.
No entanto, muitas pessoas não compreendem totalmente os extensos recursos do ChatGPT, resultando na subutilização desta ferramenta poderosa. Neste artigo, nos aprofundaremos nas estratégias mais eficazes para ajudá-lo a liberar todo o potencial do ChatGPT e garantir que você esteja à frente da curva.
Ao implementar essas estratégias, você pode maximizar o uso do ChatGPT, melhorar a qualidade das interações e desbloquear os inúmeros benefícios que ele oferece. Você pode até se inscrever em programas de certificação ChatGPT para obter um melhor domínio da tecnologia.
Desde fornecer instruções claras e experimentar prompts até controlar a duração da resposta e manter-se atualizado com os avanços mais recentes, este artigo irá equipá-lo com insights valiosos para otimizar sua experiência com ChatGPT e aproveitar seus recursos extraordinários.
1. Forneça instruções claras
Instruções claras são cruciais ao interagir com o ChatGPT para garantir respostas precisas e relevantes. Muitos usuários fornecem involuntariamente instruções vagas ou incompletas, o que pode dificultar a compreensão do modelo sobre seus requisitos específicos. Para superar isso, é importante ser específico e explícito em suas dúvidas. Em vez de fazer uma pergunta genérica como “Como está o tempo hoje?”, forneça detalhes contextuais e peça informações precisas, como solicitar a previsão do tempo atual para um local específico como a cidade de Nova York.
Ao oferecer instruções claras, você permite que o ChatGPT compreenda suas necessidades de forma mais eficaz e gere respostas alinhadas ao propósito pretendido. Instruções claras fornecem o contexto e a orientação necessários, permitindo que o modelo ofereça informações ou assistência mais precisas e personalizadas. Lembre-se, quanto mais específicas e detalhadas forem suas instruções, melhor o ChatGPT poderá atender às suas expectativas, resultando em uma interação mais produtiva e satisfatória.
2. Experimente os prompts do sistema
Os prompts do sistema são as instruções iniciais que você dá ao ChatGPT antes de iniciar uma conversa. Esses prompts influenciam significativamente o comportamento e as respostas do modelo. Experimente diferentes prompts do sistema para alcançar o resultado desejado. Por exemplo, se quiser que o ChatGPT forneça ideias de redação criativa, você pode começar com uma frase como: “Você é um autor renomado, conhecido por sua imaginação fértil. Por favor, sugira alguns conceitos de história exclusivos.” Ao criar prompts atraentes, você pode orientar o ChatGPT para gerar conteúdo mais relevante e envolvente.
3. Utilize as solicitações do usuário
Além dos prompts do sistema, você também pode incorporar prompts do usuário na conversa para orientar as respostas do ChatGPT. Ao usar instruções explícitas do usuário, você pode manter melhor controle sobre o conteúdo gerado. Por exemplo, se você estiver conversando sobre receitas saudáveis, poderá usar instruções do usuário como: “Você pode fornecer uma alternativa vegana para este prato?” ou “Quais são alguns substitutos de baixa caloria para o açúcar?”. Essas solicitações ajudam o ChatGPT a entender suas preferências e gerar respostas mais precisas e personalizadas.
4. Experimente as configurações de temperatura
Experimentar configurações de temperatura é uma estratégia valiosa para otimizar suas interações com ChatGPT. A configuração da temperatura desempenha um papel crucial na determinação da aleatoriedade das respostas geradas. Valores de temperatura mais elevados, como 0,8, incentivam o modelo a explorar respostas mais criativas e diversificadas, mas podem ocorrer à custa da coerência e da precisão. Por outro lado, valores de temperatura mais baixos, como 0,2, promovem respostas mais focadas e conservadoras que tendem a se alinhar estreitamente com os dados de treinamento. Ao ajustar a configuração de temperatura, você pode personalizar a saída para atender às suas necessidades e preferências específicas. Para conversas casuais ou sessões de brainstorming, uma temperatura mais elevada pode promover uma troca mais imaginativa e aberta. Por outro lado, ao lidar com questões técnicas ou factuais que exigem precisão, uma temperatura mais baixa pode garantir respostas mais confiáveis e baseadas em fatos.
5. Use o 'Sistema' de alto-falante
Ao conversar com o ChatGPT, você pode alternar entre os alto-falantes 'Usuário' e 'Sistema'. O orador do 'Sistema' pode fornecer instruções ou definir o contexto da conversa. Ao alternar entre esses alto-falantes, você pode orientar a conversa de maneira eficaz. Por exemplo, se você estiver dialogando sobre um evento histórico, poderá usar o alto-falante 'Sistema' para fornecer as informações básicas necessárias antes de fazer perguntas específicas.
6. Comprimento da resposta de controle
Controlar o comprimento da resposta no ChatGPT é essencial para garantir que as respostas geradas estejam alinhadas aos seus requisitos. Às vezes, o modelo pode produzir respostas muito longas ou muito breves. Para superar isso, você pode especificar o número máximo de tokens que deseja na resposta usando o parâmetro 'max tokens'. Ao definir um limite apropriado, você pode evitar que o modelo divague ou forneça respostas incompletas. Encontrar o equilíbrio certo entre explicações detalhadas e respostas concisas é crucial, e experimentar diferentes limites de token pode ajudá-lo a alcançar esse equilíbrio. Se preferir explicações mais elaboradas, você pode aumentar o limite de tokens para permitir uma resposta mais aprofundada.
7. Dê feedback
Seu feedback é fundamental para a melhoria e desenvolvimento contínuos do ChatGPT. A OpenAI valoriza a opinião do usuário e incentiva você a fornecer feedback sempre que encontrar respostas incorretas ou sem sentido. Ao utilizar o mecanismo de feedback, você pode ajudar a OpenAI a refinar e ajustar o modelo, melhorando seu desempenho e precisão. Seus insights e observações contribuem para a evolução do ChatGPT, tornando-o melhor ao longo do tempo. A OpenAI considera ativamente o feedback do usuário para resolver quaisquer deficiências e melhorar a experiência geral do usuário. Lembre-se de que seu feedback desempenha um papel crucial na definição das futuras iterações do ChatGPT, garantindo que ele se torne um assistente de conversação de IA ainda mais confiável e eficaz.
8. Esteja atento às considerações éticas
Embora o ChatGPT seja uma ferramenta poderosa, é importante estar atento às considerações éticas e aos possíveis preconceitos no conteúdo gerado. A OpenAI tem feito esforços para mitigar preconceitos, mas é sempre aconselhável avaliar criticamente as respostas e garantir que estejam alinhadas com os padrões éticos. Evite usar o ChatGPT para fins prejudiciais ou maliciosos e lembre-se que a responsabilidade pelo conteúdo gerado é, em última instância, do usuário.
9. Mantenha-se atualizado
Manter-se atualizado com os mais recentes desenvolvimentos e melhorias no ChatGPT é crucial para maximizar sua experiência com esta ferramenta poderosa. A OpenAI se dedica a melhorar continuamente seus modelos e lançar atualizações e, mantendo-se informado, você pode ficar à frente da curva. Acompanhe os anúncios da OpenAI, participe ativamente das discussões e interaja com a comunidade ChatGPT para obter informações e conhecimentos valiosos.
Ao fazer isso, você pode ficar atualizado sobre os recursos, melhorias e técnicas mais recentes, permitindo aproveitar ao máximo os recursos do ChatGPT. Seja aprendendo sobre novas funcionalidades, compreendendo as melhores práticas ou estando ciente de quaisquer considerações éticas, manter-se atualizado garante que você possa aproveitar todo o potencial do ChatGPT como assistente de conversação de IA.
ChatGPT é uma ferramenta extraordinária que tem o potencial de revolucionar a forma como conversamos e buscamos assistência. Ao implementar as estratégias descritas neste artigo, como fornecer instruções claras, experimentar avisos e configurações de temperatura, utilizar o alto-falante do 'Sistema', controlar a duração da resposta, dar feedback e estar atento às considerações éticas, você pode aproveitar todo o poder do ChatGPT e supera a maioria de seus usuários.
É crucial manter-se atualizado com os últimos avanços e melhorias para aprimorar continuamente sua experiência com o ChatGPT. Aproveite este notável assistente de conversação de IA e libere seu vasto potencial para agilizar tarefas, gerar ideias criativas e fornecer insights valiosos. Com o ChatGPT à sua disposição, você pode estar na vanguarda das conversas baseadas em IA e colher os benefícios desta tecnologia de ponta.
Clique nas capas abaixo e compre também: