Para automatizar tarefas de engenharia e design no Excel, você pode desenvolver macros VBA que realizem operações específicas, como cálculos complexos, criação de gráficos personalizados, análise de dados e geração de relatórios.
Série DONUT PROJECT 2024
Aqui está um exemplo básico que demonstra como você pode automatizar a criação de um gráfico de dispersão a partir de dados em uma planilha do Excel:
Sub CriarGraficoDispersao()
Dim Planilha As Worksheet
Dim UltimaLinha As Long
Dim Grafico As ChartObject
Dim FaixaX As Range
Dim FaixaY As Range
' Defina a planilha onde estão os dados
Set Planilha = ThisWorkbook.Sheets("Planilha1")
' Determine a última linha com dados
UltimaLinha = Planilha.Cells(Planilha.Rows.Count, "A").End(xlUp).Row
' Defina as faixas de dados para o gráfico de dispersão
Set FaixaX = Planilha.Range("A2:A" & UltimaLinha)
Set FaixaY = Planilha.Range("B2:B" & UltimaLinha)
' Crie um novo gráfico de dispersão
Set Grafico = Planilha.ChartObjects.Add(Left:=100, Width:=375, Top:=75, Height:=225)
' Defina o tipo de gráfico como gráfico de dispersão
Grafico.Chart.ChartType = xlXYScatter
' Defina os dados para o gráfico de dispersão
Grafico.Chart.SetSourceData Source:=Union(FaixaX, FaixaY)
' Defina o título do eixo X
Grafico.Chart.Axes(xlCategory, xlPrimary).HasTitle = True
Grafico.Chart.Axes(xlCategory, xlPrimary).AxisTitle.Text = "Eixo X"
' Defina o título do eixo Y
Grafico.Chart.Axes(xlValue, xlPrimary).HasTitle = True
Grafico.Chart.Axes(xlValue, xlPrimary).AxisTitle.Text = "Eixo Y"
' Defina o título do gráfico
Grafico.Chart.HasTitle = True
Grafico.Chart.ChartTitle.Text = "Gráfico de Dispersão"
End Sub
Este código cria um novo gráfico de dispersão na planilha "Planilha1" usando os dados das colunas A e B, com a primeira linha contendo cabeçalhos. Certifique-se de ajustar o nome da planilha e as faixas de dados conforme necessário.
Você pode expandir esse exemplo adicionando mais funcionalidades, como cálculos adicionais, formatação de gráficos, análise de dados avançada, geração de relatórios e muito mais, dependendo das suas necessidades específicas de engenharia e design.
Certifique-se de habilitar a guia "Desenvolvedor" no Excel para acessar o editor VBA e executar essas macros. Além disso, recomenda-se testar e validar exaustivamente o código antes de implementá-lo em um ambiente de produção.
Série de Livros nut Project
Série DONUT PROJECT 2015
Clique aqui e nos contate via What's App para avaliarmos seus projetos











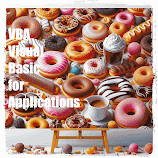
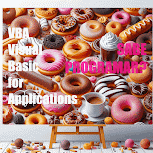








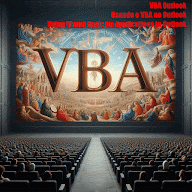





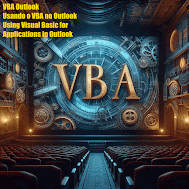

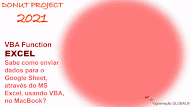
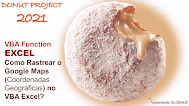


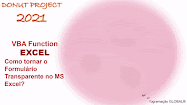
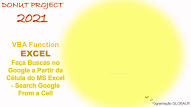






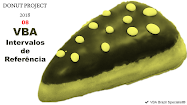
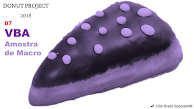




















































Nenhum comentário:
Postar um comentário