Clique aqui e nos contate via What's App para avaliarmos seus projetos
Comente e compartilhe este artigo!
Leia também:
✔ Programação GLOBAL® - Quaisquer soluções e/ou desenvolvimento de aplicações pessoais, ou da empresa, que não constem neste Blog devem ser tratados como consultoria freelance. Queiram contatar-nos: brazilsalesforceeffectiveness@gmail.com | ESTE BLOG NÃO SE RESPONSABILIZA POR QUAISQUER DANOS PROVENIENTES DO USO DOS CÓDIGOS AQUI POSTADOS EM APLICAÇÕES PESSOAIS OU DE TERCEIROS.
Clique aqui e nos contate via What's App para avaliarmos seus projetos
Comente e compartilhe este artigo!
Leia também:
 #ProgramaçãoGlobal #VBA #DOS #Office365 #Command
#ProgramaçãoGlobal #VBA #DOS #Office365 #Command
🌐 Quer saber se o seu PC está conectado à internet? Este código VBA faz uma verificação rápida usando o MS-DOS.
Public Sub CheckInternet()
Shell "cmd /c ping www.google.com -n 1"
MsgBox "Verifique o prompt para os resultados! 🌐"
End Sub
📣 Cheque sua conexão em segundos!
Clique nas capas abaixo e compre também:
Clique aqui e nos contate via What's App para avaliarmos seus projetos
Comente e compartilhe este artigo!


O Power BI combina recursos analíticos poderosos com uma interface intuitiva, tornando-se uma ferramenta essencial para empresas e profissionais de dados. Aprender a usar o Power BI não só melhora suas perspectivas de carreira, como também ajuda você a aproveitar os dados para tomar decisões mais inteligentes.
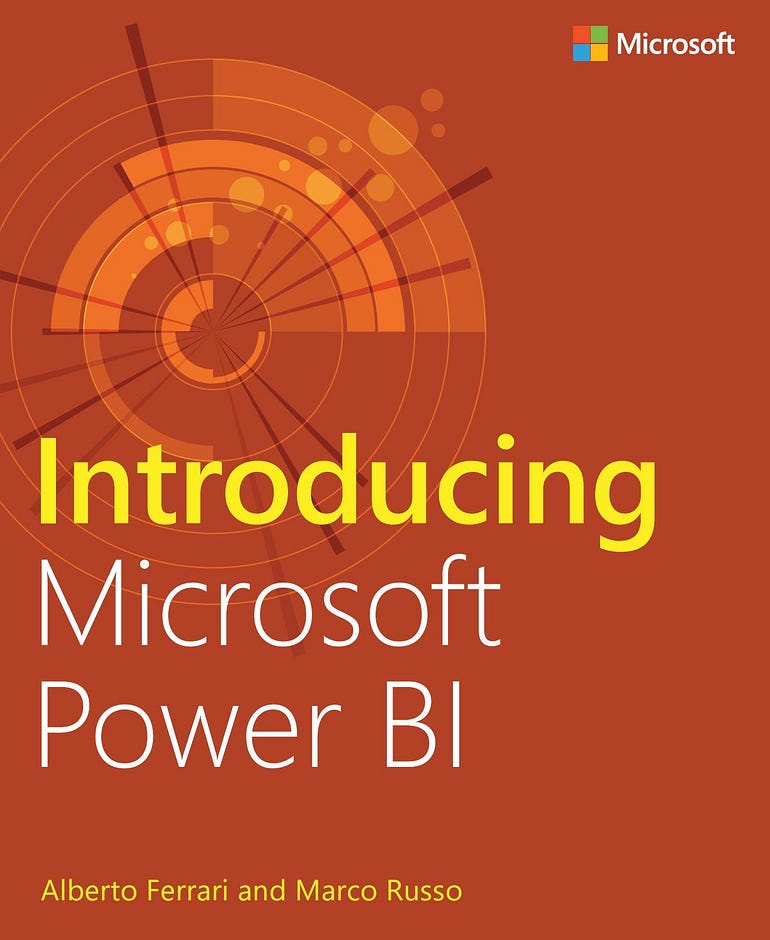
Se você é novo no Power BI, este livro é o lugar perfeito para começar. Escrito por dois dos nomes mais respeitados do mundo do BI, o grande Alberto Ferrari e o incrível Marco Russo. O livro apresenta as ferramentas e os conceitos essenciais de uma forma fácil de acompanhar. Da conexão com fontes de dados à criação de painéis interativos, ele oferece uma base sólida para você desenvolver. É prático e perspicaz, com foco em ajudar iniciantes a se sentirem confiantes com o Power BI.
Este guia tem uma avaliação de 4,4 estrelas e é elogiado por sua abordagem direta ao ensino do Power BI. Ele orienta os leitores no processo de criação de painéis, visualização de dados e compartilhamento de insights. Ideal para iniciantes, é uma maneira rápida e eficaz de começar a usar o Power BI.
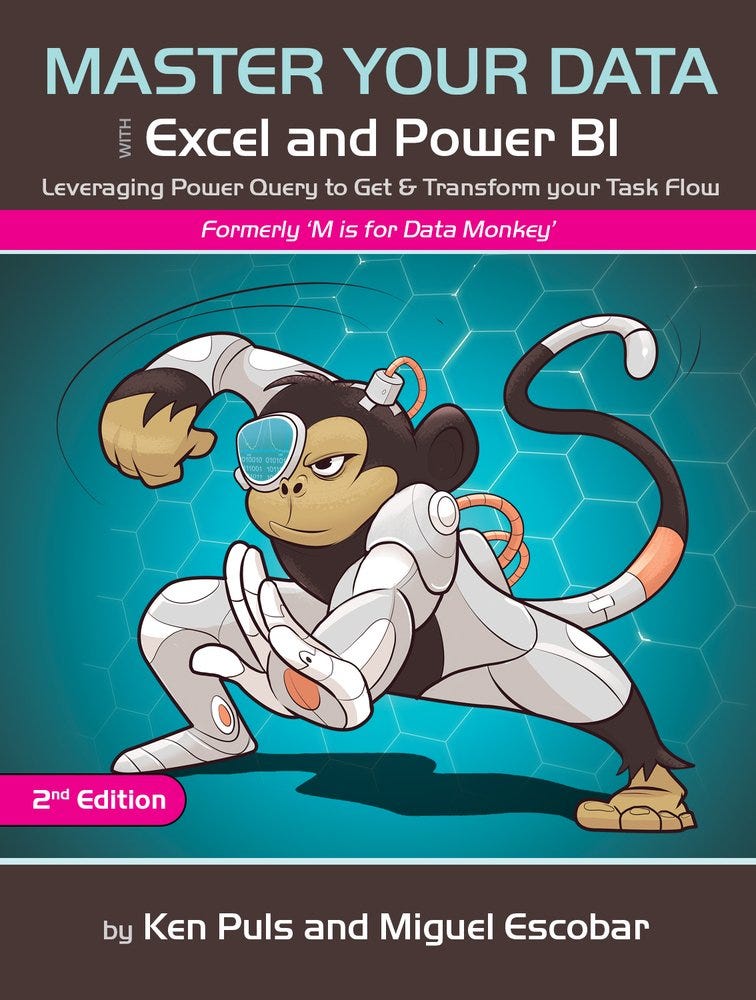
Este livro de Miguel Escobar e Ken Puls é altamente avaliado por sua análise aprofundada do Power Query , um recurso essencial do Power BI . Ele se concentra na preparação de dados, abrangendo desde a limpeza e transformação de dados até a automatização de tarefas repetitivas. Os autores são especialistas na área, e o livro recebeu excelentes avaliações por suas orientações claras e práticas. É uma leitura obrigatória para quem deseja aprimorar suas habilidades de modelagem e preparação de dados no Power BI.
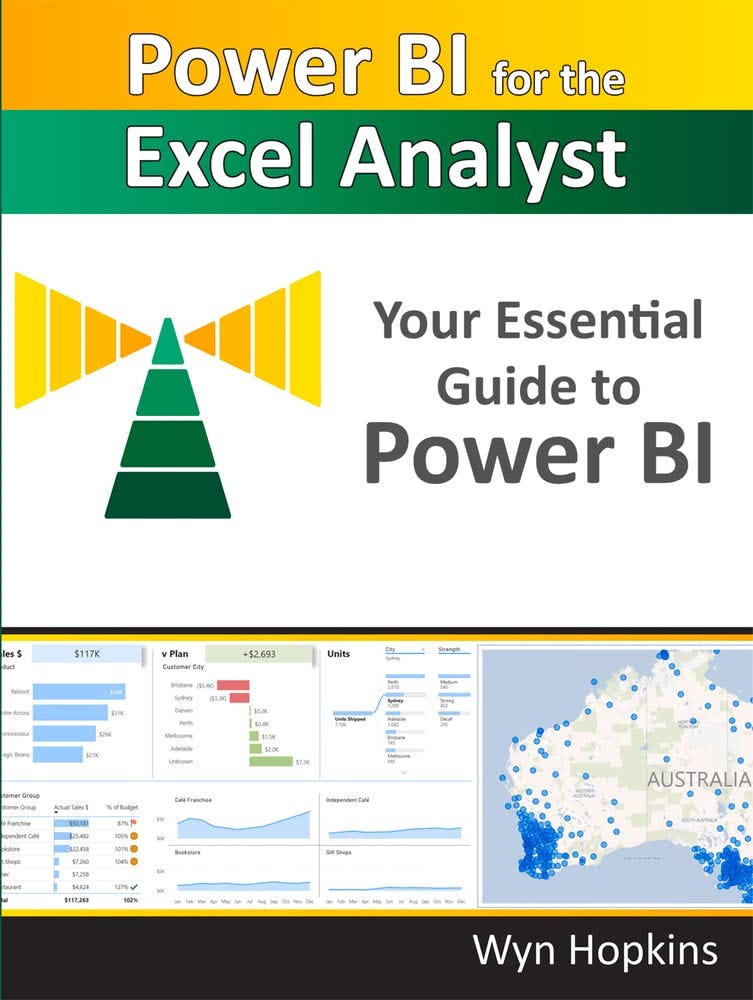
Wyn Hopkins se concentra em preencher a lacuna entre analistas do Excel que estão se iniciando no Power BI. Com uma avaliação de 4,7 estrelas e uma sólida reputação entre os profissionais, este livro está repleto de conselhos práticos sobre como usar as habilidades existentes em Excel para se destacar no Power BI . O livro orienta os leitores na importação, transformação, modelagem e visualização de dados, oferecendo uma abordagem prática para dominar o Power BI com uma base familiar.
O livro de Alex Kolokolov é uma leitura essencial para quem deseja que seus dashboards do Power BI se destaquem. Ele não apenas ensina como usar o Power BI, como também guia você pela arte de criar visualizações que comunicam dados de forma eficaz.
Para quem está pronto para se aprofundar no poder analítico do Power BI, este guia é indispensável. Marco Russo e Alberto Ferrari abordam todos os aspectos do DAX (Data Analysis Expressions), desde os conceitos básicos de sintaxe até funções altamente avançadas. Repleto de exemplos práticos e estratégias de otimização, este livro é um recurso inestimável para melhorar a eficiência e o desempenho das suas soluções Power BI. Se você deseja realmente dominar a essência dos recursos analíticos do Power BI, este livro é leitura obrigatória.
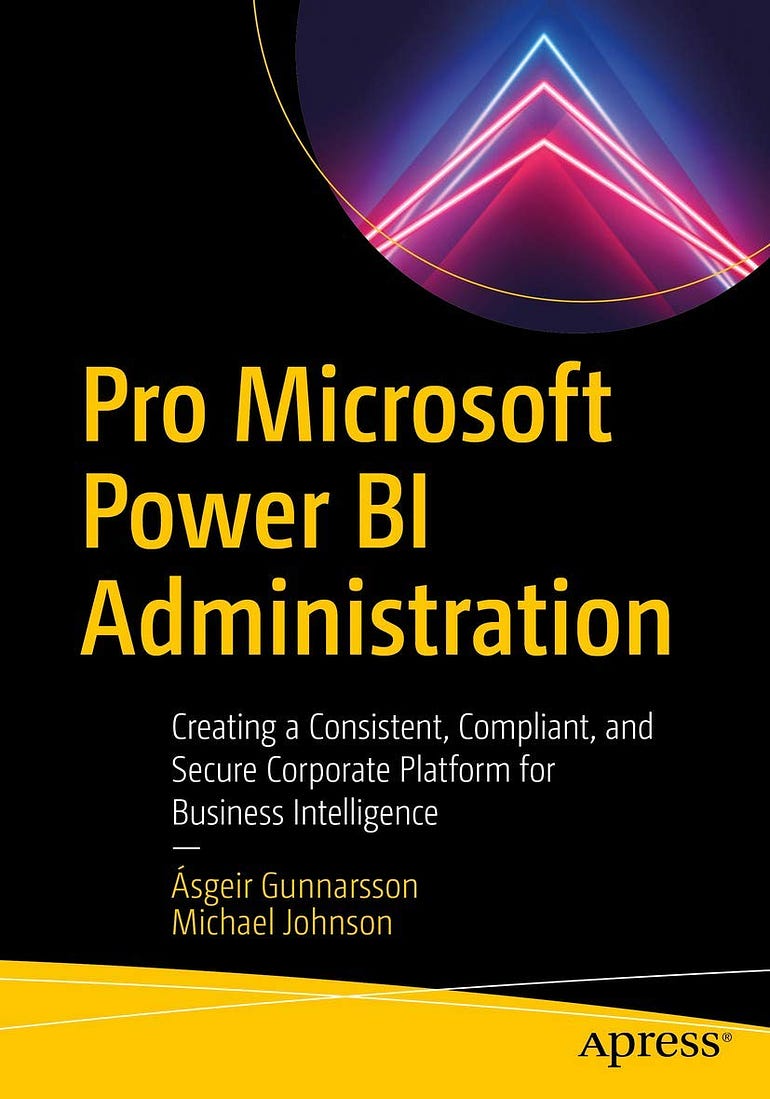
Este livro é essencial para quem leva a sério o gerenciamento do Power BI em ambientes corporativos. De autoria de Ásgeir Gunnarsson e Michael Johnson , ele se aprofunda nas nuances da administração do Power BI, facilitando a transição de uma ferramenta de autoatendimento para uma solução corporativa. Achei-o incrivelmente útil tanto para tarefas diárias quanto para planejamento estratégico, seja configurando permissões de usuários ou desenvolvendo políticas de governança. Se você busca aprimorar suas habilidades com o Power BI e garantir a conformidade em sua organização, este livro definitivamente vale a pena conferir.
Os leitores apreciam como o livro simplifica tarefas administrativas complexas e fornece insights práticos. Muitos destacaram sua abordagem prática, que os ajuda a implementar o Power BI com mais eficácia em suas organizações.
Este é um ótimo livro para aprender a implementar ou implementar o Power BI em uma empresa. Fácil de ler e acompanhar.
Investir neste livro não só aprimora sua compreensão imediata da administração do Power BI, como também o equipa com as habilidades necessárias para otimizar processos e melhorar a conformidade ao longo do tempo. Isso pode levar a economias significativas de custos e a um gerenciamento de dados mais eficiente a longo prazo.
Preço atual: $ 29,29 — $ 35,03
Classificação: 4,4 (Total: 12+)
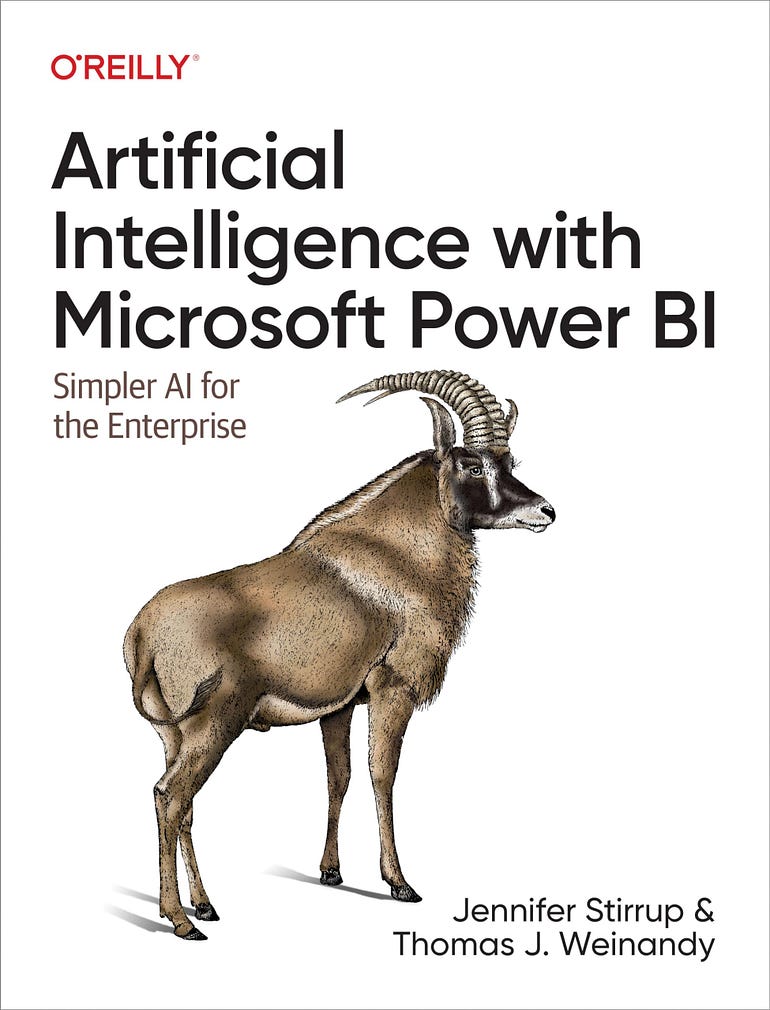
Este livro é um guia fantástico para quem busca integrar IA ao seu kit de ferramentas do Power BI. Escrito por Jennifer Stirrup (Ela / Dela / Dela) e Thomas Weinandy , ele decompõe conceitos complexos de IA em partes gerenciáveis, tornando-o acessível tanto para iniciantes quanto para profissionais experientes. Achei-o particularmente útil para aprimorar minhas capacidades de análise de dados, seja trabalhando em relatórios de rotina ou me aprofundando em projetos de IA mais avançados. Se você está ansioso para aprimorar suas habilidades em Power BI e adotar a IA, este livro definitivamente vale a pena considerar.
Os leitores adoram como o livro simplifica a IA para usuários do Power BI. Muitos compartilharam que os exemplos práticos e as explicações claras melhoraram significativamente sua compreensão de como aproveitar a IA em seus projetos de dados.
Os autores fazem um trabalho notável ao explicar os conceitos de IA de uma forma fácil de entender. Sua abordagem prática permite que você aplique o que aprendeu diretamente aos seus projetos do Power BI. Gostei de como eles usaram exemplos reais para ilustrar os benefícios da IA em business intelligence.
Investir neste livro não só aumentará sua compreensão imediata da IA no Power BI, como também o equipará com habilidades que podem levar a processos de dados mais eficientes a longo prazo. Os insights obtidos podem ajudá-lo a tomar melhores decisões baseadas em dados, economizando tempo e recursos.
Preço atual: US$ 34,70
Classificação: 4,7 (Total: 120+)
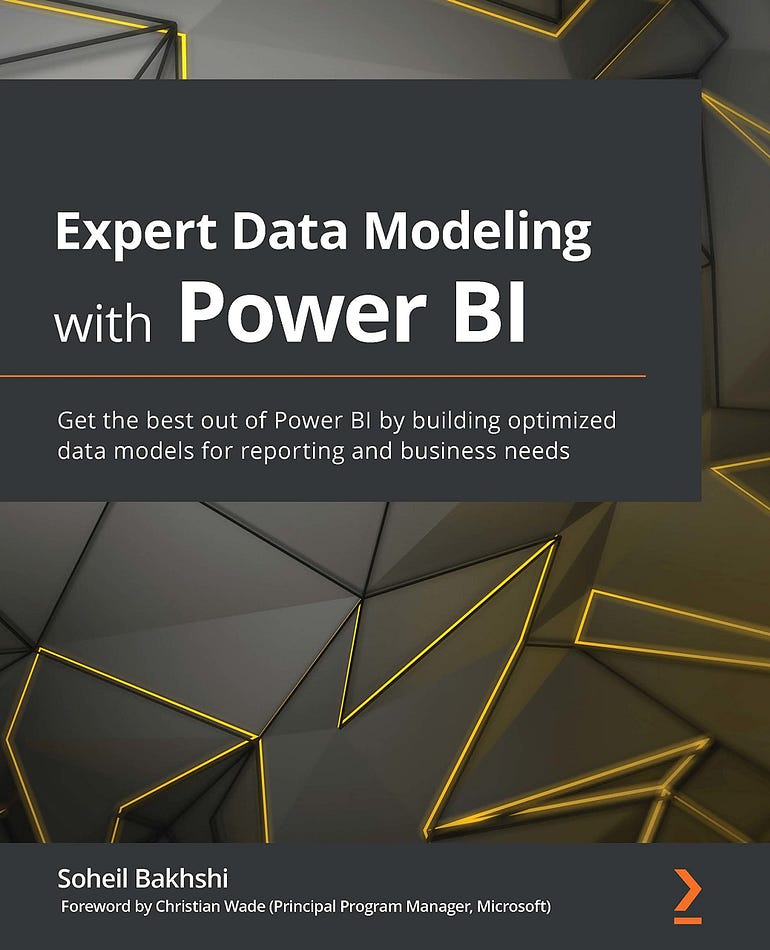
Este livro é um recurso fantástico para quem busca aprimorar suas habilidades em Power BI, especialmente em modelagem de dados. De autoria de Soheil Bakhshi , ele explora as complexidades da construção de modelos de dados otimizados que não apenas aprimoram os relatórios, mas também atendem às necessidades dos negócios. Achei-o incrivelmente útil tanto para tarefas cotidianas com dados quanto para desafios de modelagem mais complexos. Se você leva a sério o domínio do Power BI, este livro é essencial na sua coleção.
Os leitores apreciam as explicações claras do livro e a forma como ele divide tópicos complexos em seções de fácil assimilação. Muitos o consideram um recurso inestimável que não apenas ensina modelagem de dados, mas também aprimora sua experiência geral com o Power BI.
Este livro é um excelente guia para entender a modelagem de dados e como criar modelos de dados usando o Power BI. Ele aborda como conectar dados de diversas fontes, entendê-los, definir e gerenciar os relacionamentos entre eles e moldar modelos de dados. O autor faz um trabalho incrível ao delinear as questões que você precisa levar em consideração, tornando-o um ótimo recurso para quem busca aprofundar seus conhecimentos sobre o Power BI.
Investir neste livro não só aprimora suas habilidades imediatas de modelagem de dados, como também estabelece uma base sólida para projetos futuros. Os insights e técnicas que você aprender podem levar a processos de dados mais eficientes, economizando tempo e recursos em seu trabalho.
Preço atual: $ 43,11
Classificação: 4,8 (Total: 59+)
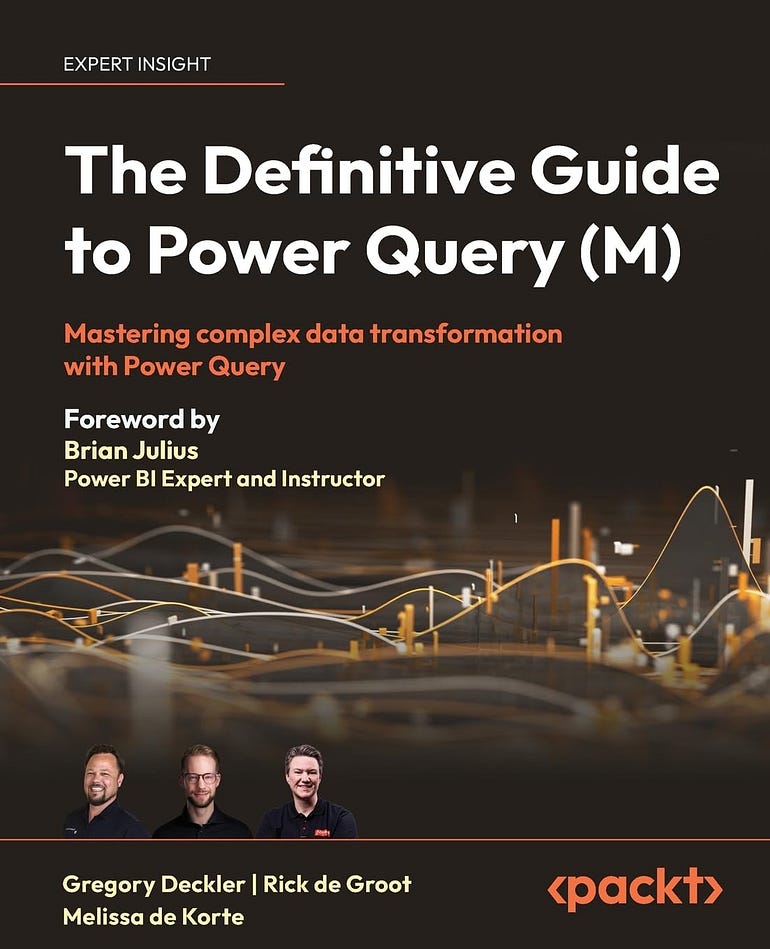
Este livro é um guia completo que se aprofunda na linguagem de fórmulas M do Power Query, tornando-se uma leitura essencial para quem busca dominar a transformação de dados. De autoria de Greg Deckler , Rick de Groot e Melissa de Korte , ele aborda tudo, desde o básico até técnicas avançadas, além de fornecer exemplos práticos que você pode aplicar no seu trabalho diário. Achei-o particularmente útil tanto para tarefas rotineiras de dados quanto para desafios mais complexos de modelagem de dados. Se você leva a sério o aprimoramento de suas habilidades no Power BI, este livro é uma recomendação casual que você não deve ignorar.
Os leitores elogiam a abordagem prática do livro e a clareza com que tópicos complexos são explicados. Muitos o consideram um recurso inestimável que preenche a lacuna entre a teoria e a aplicação prática, tornando-o adequado tanto para iniciantes quanto para usuários experientes.
O Guia Definitivo para Power Query (M) é revolucionário para quem trabalha com dados. Os autores dividem tópicos complexos em seções claras e fáceis de entender, facilitando o acompanhamento. Gostei particularmente dos exemplos práticos que ajudaram a consolidar minha compreensão da linguagem M. Não é apenas um livro de referência; é um guia prático ao qual sempre recorro.
Investir neste livro não só aprimora suas habilidades imediatas com dados, como também constrói uma base sólida para projetos futuros. As técnicas e os insights que você adquire podem levar a processos de dados mais eficientes, economizando tempo e esforço no seu trabalho.
Preço atual: US$ 51,72
Classificação: 4,7 (Total: 81+)
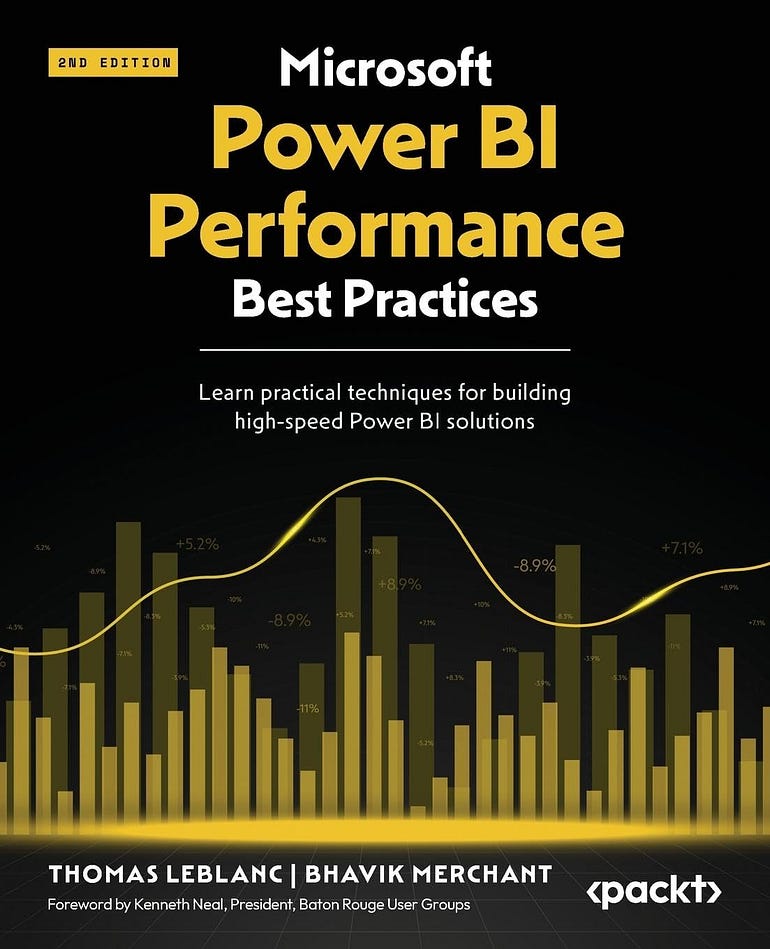
Este livro é um recurso fantástico para quem busca otimizar suas soluções de Power BI. De autoria de Thomas LeBlanc e Bhavik Merchant , ele se aprofunda em técnicas práticas para a criação de soluções de Power BI de alta velocidade. Achei-o particularmente útil porque não apenas aborda problemas comuns de desempenho, mas também fornece insights práticos que podem ser aplicados imediatamente. Seja você um analista de dados ou um desenvolvedor de BI, este livro oferece uma riqueza de conhecimento que pode ajudá-lo a aprimorar suas habilidades e gerar melhores resultados.
Os leitores destacaram a abordagem prática e a profundidade do conhecimento do livro. Muitos apreciam como ele equilibra detalhes técnicos com a experiência do usuário, tornando-o um guia valioso para usuários iniciantes e experientes do Power BI.
As Melhores Práticas de Desempenho do Microsoft Power BI oferecem exatamente o que é necessário para garantir que as soluções do Power BI sejam rápidas, escaláveis e eficientes. A abordagem estruturada — que começa com a identificação de gargalos e a definição de metas de desempenho — e, em seguida, aprofunda-se em técnicas avançadas para melhorar a velocidade de consultas, o design de relatórios e o processamento de grandes conjuntos de dados — é inestimável.
Investir neste livro não só ajuda você a enfrentar desafios imediatos de desempenho, como também o equipa com habilidades que podem levar ao crescimento profissional a longo prazo. As técnicas aprendidas aqui podem melhorar significativamente sua eficiência e eficácia na entrega de soluções do Power BI.
Preço atual: US$ 44,99
Classificação: 4,5 (Total: 11+)
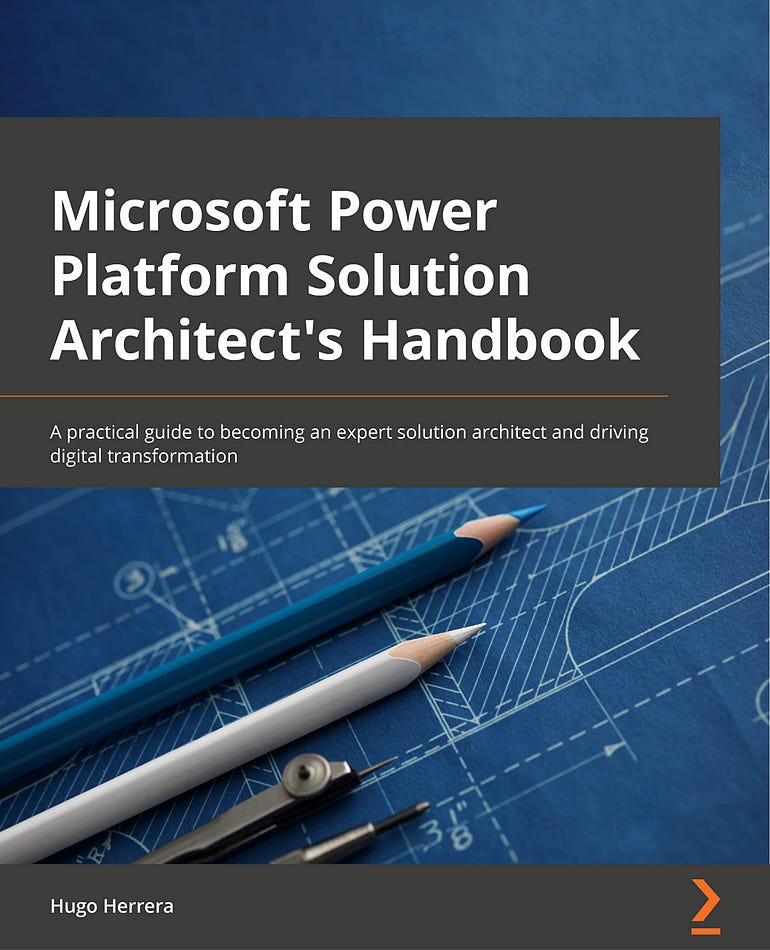
Este manual é um guia completo para quem busca dominar o Power Platform e se tornar um arquiteto de soluções proficiente. De autoria de Hugo Herrera , ele aborda desde conceitos básicos até técnicas avançadas, tornando-o adequado tanto para iniciantes quanto para profissionais experientes. Achei-o particularmente envolvente devido à sua abordagem prática, que inclui exemplos e exercícios reais que ajudam a consolidar sua compreensão. Seja para se preparar para o exame PL-600 ou apenas para aprimorar suas habilidades, este livro é um recurso valioso.
Os leitores elogiaram o livro por sua abrangência e insights práticos. Muitos notaram que ele serve como um ótimo ponto de partida para o exame PL-600, com o capítulo final trazendo questões práticas valiosas para testar seus conhecimentos.
O livro é um guia de referência ideal para quem busca entender o que significa arquitetura de soluções e o que os arquitetos podem e devem fazer em projetos do Power Platform. Ele aborda uma variedade de tópicos em profundidade, com o objetivo de proporcionar uma compreensão das habilidades técnicas e interpessoais necessárias para a função.
Investir neste manual não apenas o prepara para a certificação, mas também o equipa com habilidades que podem aprimorar significativamente suas perspectivas de carreira. O conhecimento adquirido ajudará você a entregar soluções eficazes e agregar valor à sua organização a longo prazo.
Preço atual: US$ 49,99
Classificação: 4,1 (Total: 33+)
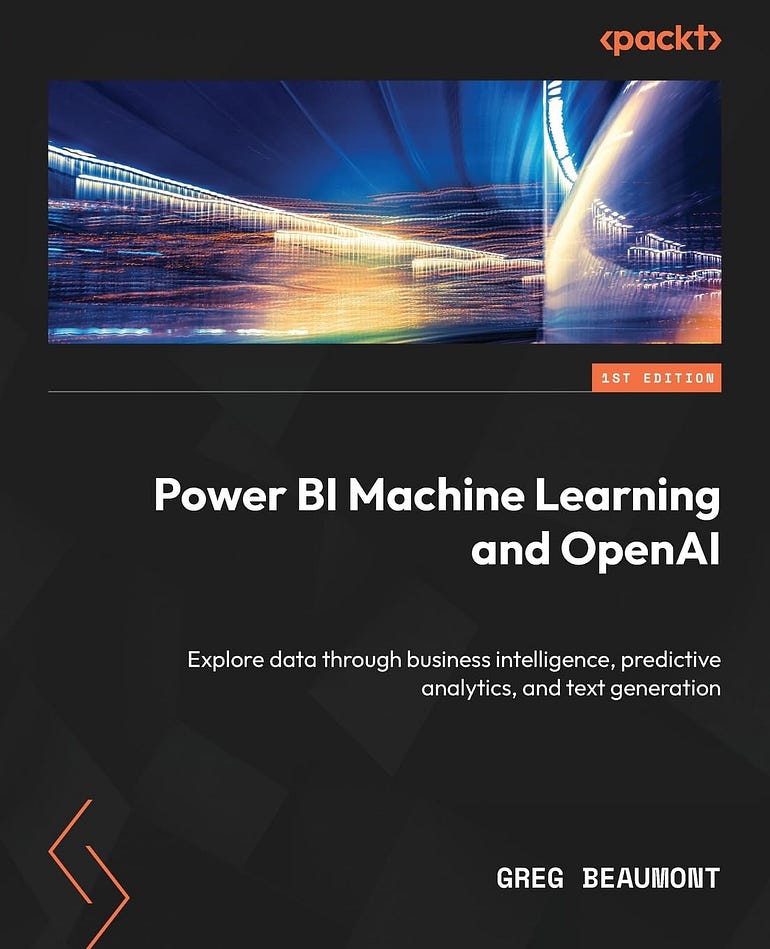
Este livro é um recurso fantástico para quem busca se aprofundar no mundo do Power BI, especialmente com a empolgante integração de IA e aprendizado de máquina. Greg Beaumont faz um excelente trabalho ao desmembrar conceitos complexos em exemplos práticos que você pode aplicar imediatamente. Seja para tarefas diárias com dados ou para projetos de análise mais avançados, este livro tem algo valioso a oferecer. Achei-o particularmente útil para entender como aproveitar o OpenAI no Power BI, tornando a análise de dados não apenas mais fácil, mas também mais inovadora.
Os leitores apreciam os insights práticos e a abordagem prática deste livro. Muitos destacaram como a integração do OpenAI ao Power BI abre novas possibilidades para a tomada de decisões orientada por dados, tornando-o leitura obrigatória para qualquer pessoa que leve a análise de dados a sério.
Se você é um entusiasta de dados como eu, este livro é uma verdadeira joia. A abordagem prática para integrar IA e aprendizado de máquina ao Power BI é cativante. A história em formato de workshop, com dados de companhias aéreas da FAA, é imensamente valiosa para aprender sobre ingestão de dados e análise preditiva.
Investir neste livro valerá a pena, pois você aprimorará suas habilidades com dados e se tornará mais proficiente no uso do Power BI. O conhecimento adquirido não só aumentará sua confiança, como também aprimorará sua capacidade de gerar insights impactantes em seu trabalho.
Preço atual: US$ 49,99
Classificação: 5 (Total: 6+)
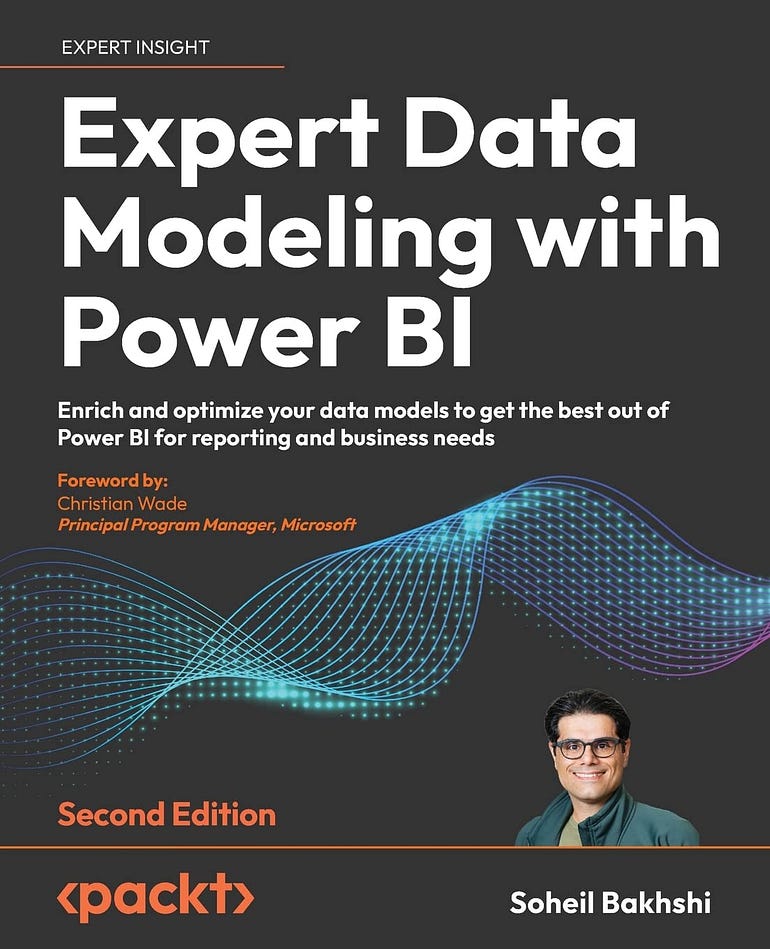
Este livro é um guia completo que se aprofunda nas técnicas de modelagem de dados usando o Power BI. É perfeito para quem busca aprimorar suas capacidades de geração de relatórios e enfrentar desafios empresariais reais. O autor, Soheil Bakhshi, criou um recurso que não é apenas informativo, mas também envolvente. Seja você um usuário iniciante ou experiente, encontrará insights práticos que podem ser aplicados às suas tarefas diárias ou projetos especiais. Achei-o uma adição valiosa à minha biblioteca e acredito que você também achará.
Os leitores apreciam a abrangência do livro e como ele decompõe conceitos complexos em seções compreensíveis. Muitos o consideram um recurso essencial para dominar a modelagem de dados no Power BI, com dicas práticas que aprimoram suas habilidades analíticas.
A segunda edição adiciona mais conteúdo, refletindo as muitas adições ao Power BI desde a primeira edição. Aprecio o equilíbrio entre teoria e prática, com explicações claras e detalhes passo a passo sobre como implementar as melhores práticas nos meus relatórios.
Investir neste livro valerá a pena à medida que você desenvolver uma compreensão mais profunda da modelagem de dados. As habilidades adquiridas não só aumentarão sua eficiência, como também permitirão que você crie relatórios de alto desempenho que impulsionam melhores decisões de negócios.
Preço atual: $ 41,58 — $ 47,99
Classificação: 4,8 (Total: 65+)
Microsoft Power BI Cookbook: Converta dados brutos em insights de negócios com técnicas atualizadas, casos de uso e práticas recomendadas
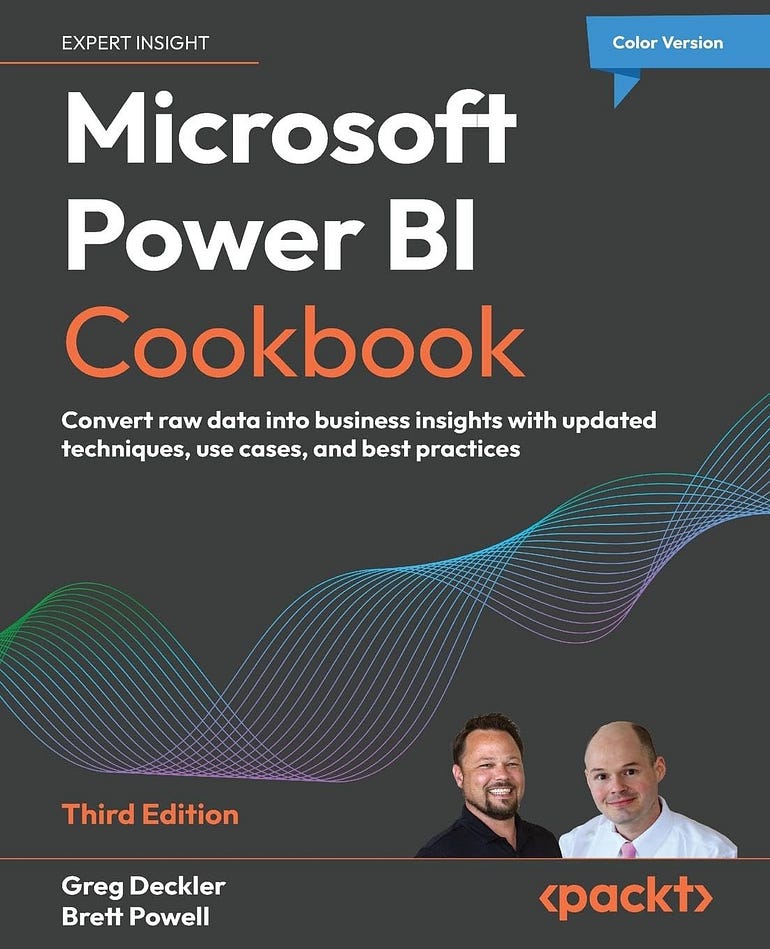
Este livro de receitas é um recurso fantástico para quem busca aproveitar todo o potencial do Power BI. Ele está repleto de receitas práticas que o guiam por tudo, desde integração de dados até técnicas avançadas de visualização. Os autores, Greg Deckler e Brett Powell, fizeram um ótimo trabalho tornando conceitos complexos acessíveis, o que achei incrivelmente útil. Seja para lidar com tarefas diárias com dados ou se aprofundar em projetos específicos, este livro tem tudo o que você precisa. Recomendo fortemente para qualquer pessoa que leve a sério o aprimoramento de suas habilidades com dados.
Os leitores adoram a abordagem prática e a forma como o livro decompõe tópicos complexos em receitas fáceis de gerenciar. Muitos o consideram uma ferramenta inestimável para aprimorar suas habilidades com o Power BI e aprimorar sua tomada de decisões baseada em dados.
Este livro é um divisor de águas para usuários intermediários e avançados. As receitas são bem estruturadas e permitem que você aprenda na prática, que é como eu prefiro assimilar novos conceitos. O extenso repositório de arquivos PBIX é um grande diferencial, permitindo prática sem muita preparação. Fica claro que os autores entendem do assunto, e seus insights sobre parametrização e inteligência de data são particularmente valiosos.
Investir neste livro de receitas economizará tempo e esforço ao navegar pelo Power BI. As habilidades que você adquirir não só aumentarão sua eficiência, como também o capacitarão a criar relatórios impactantes que podem gerar insights de negócios.
Preço atual: $ 41,24
Classificação: 4,5 (Total: 20+)
Rob Collie e Avichal Singh apresentam um dos melhores guias para usuários do Excel que buscam migrar para o Power BI. Este livro decompõe conceitos complexos como Power Pivot, Power Query e DAX em explicações fáceis de entender. É particularmente valioso para quem já conhece o Excel , mas deseja aprimorar suas habilidades de análise de dados. Com exemplos reais e um tom amigável, este livro já ajudou milhares de usuários a se tornarem proficientes no Power BI.
Ao escolher um livro sobre Power BI para 2025, recomendo considerar seu nível de habilidade atual e objetivos de aprendizagem específicos. Se você é iniciante, procure livros que ofereçam conhecimento básico e exemplos práticos. Para usuários mais avançados, concentre-se em recursos que abordem tópicos complexos como modelagem de dados, otimização DAX ou integração de aprendizado de máquina. Além disso, verifique publicações recentes para garantir que o conteúdo reflita os recursos e as práticas recomendadas mais recentes do Power BI. As avaliações também podem fornecer insights sobre a eficácia da comunicação dos conceitos do livro.
Para aplicar com eficácia o conhecimento adquirido nos livros sobre Power BI, sugiro começar com a prática. À medida que você lê, tente implementar as técnicas e os conceitos em seus próprios projetos de Power BI. Crie dashboards ou relatórios de exemplo usando os exemplos fornecidos no livro. Além disso, considere participar de fóruns ou comunidades online onde você possa compartilhar seu trabalho e receber feedback. Essa abordagem colaborativa não apenas reforça seu aprendizado, mas também o expõe a diferentes perspectivas e soluções.
Um equívoco comum é que aprender Power BI requer amplo conhecimento de programação. Embora a familiaridade com conceitos de dados seja benéfica, muitos recursos, incluindo os livros que recomendo, são projetados para usuários não técnicos. Eles se concentram em aplicações práticas e narrativas visuais, em vez de codificação complexa. Outro equívoco é que, depois de aprender o básico, você está pronto. Na realidade, o Power BI está em constante evolução, portanto, o aprendizado e a adaptação contínuos são cruciais para se manter proficiente e aproveitar os novos recursos de forma eficaz.
Concluindo, investir nestes livros sobre Power BI pode lhe proporcionar o conhecimento e as habilidades necessárias para se destacar na visualização e análise de dados. Seja você iniciante ou profissional experiente, estes recursos o guiarão pelas complexidades do Power BI, ajudando você a explorar todo o potencial dos seus dados. Ao aprimorar suas habilidades com dados, você poderá tomar decisões mais informadas e gerar melhores resultados em sua organização.
👉 Siga André Bernardes no Linkedin. Clique aqui e contate-me via What's App.