Otimize seu código:
- Desativando recursos que atualizam a planilha
- Evitando selecionar coisas
Teste este exemplo com MS Excel 2016 em um sistema Windows 10 de 64 bits, mas essas dicas funcionarão em versões mais antigas.
As dicas são específicas da versão para desktop porque as macros não são executadas na versão navegador. Não há arquivo de demonstração e você não precisará de um.
Você percebeu que sua tela às vezes pisca enquanto uma Macro está em execução? Isso acontece quando o Excel tenta redesenhar a tela para mostrar as alterações feitas pela Macro em execução. Se as atualizações de tela não forem necessárias durante a execução da Macro, considere desabilitar esse recurso para que sua Macro seja executada um pouco mais rapidamente. Use as instruções a seguir para desativar e ativar este recurso:
Let Application.ScreenUpdating = False
'código macro
Let Application.ScreenUpdating = True
Você pode esperar que o Excel redesenhe a tela quando a Macro concluir seu trabalho - quando você redefinir a propriedade como Verdadeiro.
Desativar as atualizações de tela não desativará a Barra de Status, que exibe informações durante as operações normais, incluindo o que sua Macro está fazendo. Para desativar as atualizações na barra de status, use a propriedade DisplayStatusBar da seguinte maneira:
Let Application.ScreenUpdating = False
Let Application.DisplayStatusBar = False
'código macro
Let Aplicação. DisplayStatusBar = True
Let Application.ScreenUpdating = True
Se sua Macro estiver analisando muitos dados, considere a configuração da propriedade Cálculo como Manual enquanto a Macro estiver em execução. Dessa forma, a pasta de trabalho não será recalculada, a menos que você a force pressionando F9. No entanto, a velocidade de cálculo provavelmente não é um fator de grande desempenho, mas pode ter resultados inesperados, portanto use-a com moderação - conforme necessário:
Let Application.Calculation = xlCalculationManual
Let Application.ScreenUpdating = False
Let Application.DisplayStatusBar = False
'código macro
Let Aplicação. DisplayStatusBar = True
Let Application.ScreenUpdating = True
Let Application.Calculation = xlCalculationAutomatic
Macros podem acionar procedimentos de eventos desnecessários. Por exemplo, inserir um valor em uma célula aciona o evento Worksheet_Change. Alguns não serão perceptíveis, mas se a macro for complexa o suficiente, você poderá considerar a desativação de eventos enquanto a Macro estiver em execução:
Let Application.Calculation = xlCalculationManual
Let Application.ScreenUpdating = False
Let Application.DisplayStatusBar = False
Let Application.EnableEvents = False
'código macro
Let Application.EnableEvents = True
Let Aplicação. DisplayStatusBar = True
Let Application.ScreenUpdating = True
Let Application.Calculation = xlCalculationAutomatic
Semelhante à configuração da propriedade Cálculo como Manual, a desativação de eventos pode ter resultados inesperados, portanto, use-os com cuidadosa consideração.
Série de Livros nut Project
Série DONUT PROJECT 2021
Série DONUT PROJECT 2018
Série DONUT PROJECT 2015
Série DONUT PROJECT 2014
Clique aqui e nos contate via What's App para avaliarmos seus projetos
Envie seus comentários e sugestões e compartilhe este artigo!
brazilsalesforceeffectiveness@gmail.com









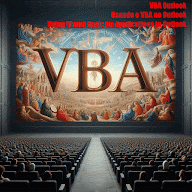





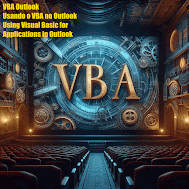











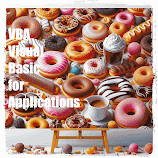
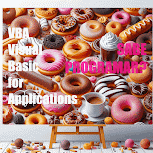
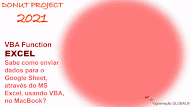
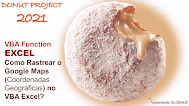


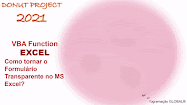
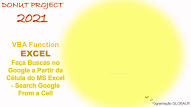






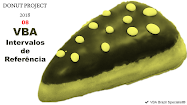
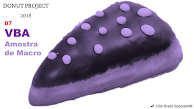




















































Nenhum comentário:
Postar um comentário