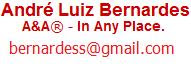Show a Progress Meter in the Status Bar
Olá pessoal!
Sim, é bom lembrar que este exemplo de código serve para ampliar a visão sobre como utilizar outras informações úteis na Barra de Status, fica mais um exemplo!
PASSO ÚNICO
Sub ShowProgress2()
' Author Contact Place
' André Luiz Bernardes bernardess@gmail.com http://inanyplace.blogspot.com/
' Show a Progress Meter in the Status Bar
Let Application.DisplayStatusBar = True
' 1ª Mensagem
Let Application.StatusBar = String(5, ChrW(9609)) & "Processando..."
Application.Wait Now + TimeValue("00:00:02")
' 2ª Mensagem
Let Application.StatusBar = String(10, ChrW(9609)) & "Ainda processando..."
Application.Wait Now + TimeValue("00:00:02") '-- Replace this line with your own code to do something
' 3ª Mensagem
Let Application.StatusBar = String(15, ChrW(9609)) & "Finalizando..."
Application.Wait Now + TimeValue("00:00:02") '-- Replace this line with your own code to do something
Let Application.StatusBar = False
End Sub
References: André Luiz Bernardes, DataPigTechnologies.com
Tags: Bernardes, iniciantes, MS, Microsoft, Office, VBA, Excel, Status Bar, Barra de Status, Status, information, range, selected