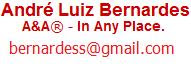Alguns dos Dashboards desenvolvidos no MS Excel, permitem que os usuários mudem o tipo de gráfico visualizado. Isso é muito produtivo quando contribui para a compreensão dos dados. Mas, é importante lembar que alguns tipos de gráficos não ficam disponíveis para as PivotChart Report.
Seria útil saber quais são as propriedades (do tipo constantes), que ChartType do objeto ChartObjects suporta:
| xlLine. Line |
| xlLineMarkersStacked. Stacked Line with Markers |
| xlLineStacked. Stacked Line |
| xlPie. Pie |
| xlPieOfPie. Pie of Pie |
| xlPyramidBarStacked. Stacked Pyramid Bar |
| xlPyramidCol. 3D Pyramid Column |
| xlPyramidColClustered. Clustered Pyramid Column |
| xlPyramidColStacked. Stacked Pyramid Column |
| xlPyramidColStacked100. 100% Stacked Pyramid Column |
| xlRadar. Radar |
| xlRadarFilled. Filled Radar |
| xlRadarMarkers. Radar with Data Markers |
| xlStockHLC. High-Low-Close |
| xlStockOHLC. Open-High-Low-Close |
| xlStockVHLC. Volume-High-Low-Close |
| xlStockVOHLC. Volume-Open-High-Low-Close |
| xlSurface. 3D Surface |
| xlSurfaceTopView. Surface (Top View) |
| xlSurfaceTopViewWireframe. Surface (Top View wireframe) |
| xlSurfaceWireframe. 3D Surface (wireframe) |
| xlXYScatter. Scatter |
| xlXYScatterLines. Scatter with Lines. |
| xlXYScatterLinesNoMarkers. Scatter with Lines and No Data Markers |
| xlXYScatterSmooth. Scatter with Smoothed Lines |
| xlXYScatterSmoothNoMarkers. Scatter with Smoothed Lines and No Data Markers |
| xl3DArea. 3D Area |
| xl3DAreaStacked. 3D Stacked Area |
| xl3DAreaStacked100. 100% Stacked Area |
| xl3DBarClustered. 3D Clustered Bar |
| xl3DBarStacked. 3D Stacked Bar |
| xl3DBarStacked100. 3D 100% Stacked Bar |
| xl3DColumn. 3D Column |
| xl3DColumnClustered. 3D Clustered Column |
| xl3DColumnStacked. 3D Stacked Column |
| xl3DColumnStacked100. 3D 100% Stacked Column |
| xl3DLine. 3D Line |
| xl3DPie. 3D Pie |
| xl3DPieExploded. Exploded 3D Pie |
| xlArea. Area |
| xlAreaStacked. Stacked Area |
| xlAreaStacked100. 100% Stacked Area |
| xlBarClustered. Clustered Bar |
| xlBarOfPie. Bar of Pie |
| xlBarStacked. Stacked Bar |
| xlBarStacked100. 100% Stacked Bar |
| xlBubble. Bubble |
| xlBubble3DEffect. Bubble with 3D effects |
| xlColumnClustered. Clustered Column |
| xlColumnStacked. Stacked Column |
| xlColumnStacked100. 100% Stacked Column |
| xlConeBarClustered. Clustered Cone Bar |
| xlConeBarStacked. Stacked Cone Bar |
| xlConeBarStacked100. 100% Stacked Cone Bar |
| xlConeCol. 3D Cone Column |
| xlConeColClustered. Clustered Cone Column |
| xlConeColStacked. Stacked Cone Column |
| xlConeColStacked100. 100% Stacked Cone Column |
| xlCylinderBarClustered. Clustered Cylinder Bar |
| xlCylinderBarStacked. Stacked Cylinder Bar |
| xlCylinderBarStacked100. 100% Stacked Cylinder Bar |
| xlCylinderCol. 3D Cylinder Column |
| xlCylinderColClustered. Clustered Cone Column |
| xlCylinderColStacked. Stacked Cone Column |
| xlCylinderColStacked100. 100% Stacked Cylinder Column |
| xlDoughnut. Doughnut |
| xlDoughnutExploded. Exploded Doughnut |
| xlLineMarkers. Line with Markers |
| xlLineMarkersStacked100. 100% Stacked Line with Markers |
| xlLineStacked100. 100% Stacked Line |
| xlPieExploded. Exploded Pie |
| xlPyramidBarClustered. Clustered Pyramid Bar |
| xlPyramidBarStacked100. 100% Stacked Pyramid Bar |
Segue exemplo de como usar essas constantes:
Este exemplo define o tamanho do gráfico de Bolhas num grupo com 200% do tamanho padrão, caso o gráfico esteja no padrão Bolhas 2D.
With Worksheets(1).ChartObjects(1).Chart If .ChartType = xlBubble Then .ChartGroups(1).BubbleScale = 200 End If End With
Reference:
Tags: VBA, Excel, chart, dynamic, Chart Object, Series, Type, Property, chart, Gráfico, tipo, série, objeto , Bolhas, Bubbles