Nível da implementação: Intermediário.
Versão em que foi testada: 2000 - 2007.
Descrição: Um combobox é disponibilizado com 10 linhas e treze colunas de informação.
Option Explicit
Private
Sub UserForm_activate()
Dim MyList(10, 10) 'Definindo como array.
' O combobox neste exemplo contém 3 colunas - Implemente quantas colunas desejar
With ComboBox1
.ColumnCount = 3
.ColumnWidths = 75
.Width = 220
.Height = 15
.ListRows = 6
End With
' Definindo tanto a lista como o local de onde obter os dados (Colunas A, D, G)
With ActiveSheet
' MyList (Linha{0 to 9}, Coluna{primeira}) = (Coluna A neste exemplo) ' Não se esqueça de continuar acrescentando para LINHA e COLUNA ' iniciando do zero Não de um MyList(0, 0) = .Range("A1")
MyList(1, 0) = .Range("A2")
MyList(2, 0) = .Range("A3")
MyList(3, 0) = .Range("A4")
MyList(4, 0) = .Range("A5")
MyList(5, 0) = .Range("A6")
MyList(6, 0) = .Range("A7")
MyList(7, 0) = .Range("A8")
MyList(8, 0) = .Range("A9")
MyList(9, 0) = .Range("A10")
' MyList (Linha {0 to 9}, Coluna{segunda}) = (Coluna D neste exemplo) MyList(0, 1) = .Range("D1")
MyList(1, 1) = .Range("D2")
MyList(2, 1) = .Range("D3")
MyList(3, 1) = .Range("D4")
MyList(4, 1) = .Range("D5")
MyList(5, 1) = .Range("D6")
MyList(6, 1) = .Range("D7")
MyList(7, 1) = .Range("D8")
MyList(8, 1) = .Range("D9")
MyList(9, 1) = .Range("D10")
' MyList (Linha {0 to 9}, Coluna {Terceira}) = (Coluna G neste exemplo) MyList(0, 2) = .Range("G1")
MyList(1, 2) = .Range("G2")
MyList(2, 2) = .Range("G3")
MyList(3, 2) = .Range("G4")
MyList(4, 2) = .Range("G5")
MyList(5, 2) = .Range("G6")
MyList(6, 2) = .Range("G7")
MyList(7, 2) = .Range("G8")
MyList(8, 2) = .Range("G9")
MyList(9, 2) = .Range("G10")
End With
' Agora populamos o Combobox
ComboBox1.List() = MyList
End Sub
Como usar:
- Abra uma planilha MS Excel
- Selecione Editor Visual Basic (Tools/Macro/Visual Basic Editor)
- Na janela do editor VBA (VBE window), selecione Insert/UserForm
- Selecione ComboBox a partir da caixa de ferramentas (toolbox), cole-o no Formulário
- Clique o botão direito do mouse no formulário
- Selecione Inserir código
- Então copie e cole o código acima
Testando o código:
- Digite alguns dados nas colunas A, D e G na planilha
- Exiba o formulário novamente, agora verá as três colunas preenchidas no Combobox
Tags: VBA, Office, Application, Automation, field, Plan, planilhas, column, Excel, Multi-Collumn, populando, combobox,

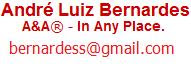
Rapaz, isso sim é um tuto...
ResponderExcluirParabéns, qm sabe se eu nascer de novo, possa programar deste modo, eheheh
Bom, me ajudou muito amigo, parabéns!
ResponderExcluirPoxa, Valeu mesmo!Tava caçando isso mó cara!!
ResponderExcluirDeus abençoe!!!