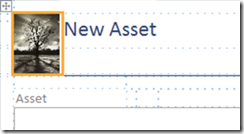Todos concordamos que os Dashboards permitem que Gestores e Executivos obtenham uma visão snapshot, de alto nível, do modelo de negócio no qual atuam.
Quando se trata de arquitetar e construir Dashboards, o MS Excel é uma excelente escolha. Sim, podemos criar bons e poderosos Dashboards graças a recursos como as tabelas dinâmicas, fórmulas, gráficos e interfaces simples para o usuário final.
Gostaria de compartilhar algumas regras que podem fazer os seus Dashboards serem melhor desenvolvidos no MS Excel e ficarem realmente impressionantes. E essas dicas logicamente não se aplicam somente aos layouts desenvolvidos no MS Excel.
PROJETE O SEU DASHBOARD PRIMEIRAMENTE NO PAPELTodos nós, acredito, corremos para o MS Excel quando queremos criar um novo Dashboard.Mas não faça isso tão rápido!Da próxima vez que estiver projetando Dashboards, abra o seu Bloco de Notas e comece anotando. Pergunte-se:
Quem utilizará esse Dashboard?
- CEO.
- Gerente de Marketing.- Gerente de Vendas.- Supervisor de Controle de Qualidade?
Quais são as necessidades do Usuário que utilizará esse Dashboard?
- Tenha impressões pessoais.
- Esforce-se em entender, ou traduzir, o desejo do usuário.
- Monitore a utilização de modelos piloto do Dashboard.
O que o usuário não quer ver no Dashboard?- O CEO certamente não desejará muitos detalhes.
- Um Gestor desejará algum nível de Drilldown.
Como serão priorizadas as necessidades a serem demonstradas no Dashboard?
- O que deve estar em primeiro?- O que é menos importante?
Onde estarão os dados que alimentarão o Dashboard?
- Nas planilhas do MS Excel?- Em um Banco de Dados Oracle?- Em um Banco de Dados MySQL?
Quantas vezes o Dashboard será atualizado?
- Diariamente.- Mensalmente.- Semestralmente.- Anualmente.- Raramente.
Existe algum layout do Dashboard a seguir?- Algum esquemas de cores corporativas.
- Citações.
- Logomarcas.
- Um estilo como um Infográfico.
Assim que tiver respondido estas perguntas, é hora de criar a primeira versão do seu Dashboard.Comece a desenhá-lo, faça um esboço de como seu painel ficará.Discuta-o com os usuários.Refine-o.
MANTENHA TODA A ESTRUTURA DO DASHBOARD FLEXÍVEL
Lembre-se: Ao projetar os seus Dashboards, não coloque toda a estrutura deste na mesma planilha (na mesma aba). Esse é um erro clássico de principiantes que causa muita dor de cabeça.
- Mantenha os dados em uma aba.
- Coloque as fórmulas de cálculos em outra aba.
- Por fim, desenvolva o Dashboard propriamente dito. Aplique o layout, cores e efeitos finais nesta última aba.
Aplicando estas sugestões conseguirá manter a estrutura flexível, e possíveis mudanças poderão ser feitas rapidamente.
PRINCÍPIOS DOS QUAIS NÃO ABRIR MÃO
1ª Regra - CONTRASTE: O contraste é importante para destacar as informações.Tamanho e cor da fonte.Gráficos que demonstram resultados em direções distintas.2ª Regra - REPETIÇÃO: Aplique o modelo do projeto em todas as coisas relacionadas.Os tipos de Fontes, fará com que a performance seja melhor.Use os mesmos formatos de gráficosHarmonize o mesmo tamanho para todas as caixas de texto3ª Regra - ALINHAMENTO: Seja detalhista e zeloso. Alinhe as margens de cada objeto, sem exceções.4ª Regra - PROXIMIDADE: Mantenha as coisas relacionadas próximas umas das outras.Esse cuidado correlacionará automaticamente as informações.Esse cuidado aparentemente irrisório tornará a sua comunicação melhor, pois dará sentido as informações que está apresentando.
USE CAIXAS DE TEXTO E FORMAS (OBJETOS DE IMAGEM)
Seja diferente: A criatividade é algo que se destacará em meio a tantas soluções disponíveis. Sim, não utilize apenas as massantes células do MS Excel como todo mundo faz!
Felizmente podemos usar caixas de texto e as Formas de desenho para termos uma variedade infinita de combinações nos nossos dashboards.
E ainda mais! Podemos interligá-los às células para que possam mostrar os valores.
COPIE GRANDES EXEMPLOS
Seja HUMILDE: A criatividade pode não ser o que temos de melhor. Existem inúmeros Dashboards muito bem desenhados por aí.
Então da próxima vez que desejar criar um, basta copiar as idéias de design disponíveis.
Lembre-se, é muito melhor e mais rápido copiar um layout, uma ideia pronta, do que re-inventar a roda.
Apenas certifique-se de personalizar o Dashboard para que ele aborde todas as informações necessárias apontadas no primeiro item deste post.
Tags: regra, layout, modelo, dashboard,