
Tradicionalmente, quando criamos aplicações no MS Access, as imagens que usamos são objetos individuais nos nossos formulários e relatórios. Então, quando precisamos alterar a imagem de um grupo de controles em vários formulários e relatórios dentro da nossa aplicação, precisamos passar por cada controle, um por um, mudando a imagem.
Mas, com o passar do tempo descobrimos que podíamos dar uma "volta" no Access. Era preciso apenas que inseríssemos um subformulário com a logo que o cliente queria usar e caso essa mudasse, precisaríamos mudar apenas neste subformulário, ou mesmo num subrelatório. Muito bom! Mas isso não era útil para as imagens nos botões.
Consideremos também o caminho para a construção de formulários na web: Uma técnica comum na construção de aplicações web é agruparmos as imagens e reutilizá-las, tanto quanto possível. Cada solicitação que o navegador precisa fazer ao servidor é uma sobrecarga adicional que retarda a página processada. Browsers são muito mais rápidos em busca de dados fora do cache do que a partir de um servidor web que pode estar na outra metade do mundo.
Finalmente, no MS Access 2010, somos apresentados a uma Galeria de Imagens que torna mais fácil o gerenciamento e compartilhamento dos recursos no nosso banco de dados com o benefício adicional da página ser carregada mais rapidamente no browser. Vejamos um exemplo ...
Adicione uma imagemAqui está um modelo típico no MS Access 2010. Vamos para o formulário AssetDetails para adicionarmos uma marca ao cabeçalho:Vamos começar por olhar para cima na área de design.Este é um banco de dados web e usa a nova Galeria de Imagens exclusivamente para manipulação de imagens no seu banco de dados. Também notará que a galeria já está preenchida com imagens que usamos na criação dos templates ativos. Mas queremos adicionar uma nova imagem de cabeçalho neste formulário.Cliquemos em "Procurar" na parte inferior da galeria. Isso nos permitirá selecionar uma nova imagem. Acessaremos novamente o Form para que adicionemos o novo controle de imagem. Vamos deixá-la apenas à esquerda do nosso título e, em seguida, redimensioná-la ao nosso gosto.
A propriedade "Picture" mostra um drop-down contendo todas as nossas imagens disponíveis que podemos atribuir a esse objeto.Clicando nas reticências, a propriedade permitirá que carreguemos outra imagem na Galeria de Imagens.Altere a imagemDigamos que tenhamos gostado da nova imagem e passemos a utilizá-la em todos os novos formulários e relatórios que desenvolvemos. Mas, após mostrarmos o trabalho para o nosso cliente, este no informa que precisamos usar o novo logotipo da empresa em todo o banco de dados. Então, precisamos entrar e atualizar essa imagem.Abra a Galeria de Imagens e coloque o botão direito do mouse sobre a imagem que precisa atualizar, selecione "Update". Também podemos usar o menu contextual para renomear ou apagar uma imagem da galeria de imagens.Depois disso, basta selecionarmos a nova imagem no navegador de arquivos, e voilá! Todas as instâncias nas quais a nossa imagem estiver, no banco de dados, terão sido alteradas para a nova!
Divirtam-se!
Tags: Access, image, imagem, imagens, Ric Lewis,






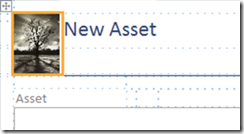
Nenhum comentário:
Postar um comentário