 #ProgramaçãoGlobal #AndreLuizBernardes #DAX #DAXPROJECT #PBI #POWERBI #DataAnalytics #DataViz #DataVisualization #BusinessIntelligence #FUNCTION #DAXFUNCTIONS
#ProgramaçãoGlobal #AndreLuizBernardes #DAX #DAXPROJECT #PBI #POWERBI #DataAnalytics #DataViz #DataVisualization #BusinessIntelligence #FUNCTION #DAXFUNCTIONS Compre OS LIVROS DESTA SÉRIE
Usando o Tabular Editor
O Tabular Editor é uma excelente ferramenta para listar e exportar medidas, sendo um pouco mais manual.
Passos:
- Instale o Tabular Editor:
- Baixe a versão gratuita (Tabular Editor 2) ou a paga (Tabular Editor 3) em https://tabulareditor.com/.
- Abra o PBIX no Tabular Editor:
- No Power BI Desktop, vá até a aba "External Tools" e clique em "Tabular Editor" (se configurado). Alternativamente, abra o Tabular Editor e conecte-se ao modelo do PBIX ativo.
- Liste as Medidas:
- No painel à esquerda (Explorer), expanda as tabelas do modelo. As medidas aparecem com um ícone de calculadora dentro de cada tabela.
- Você pode selecionar todas as medidas manualmente (Ctrl + clique) para visualizá-las.
- Exporte as Medidas:
- Use o recurso de script em C# no Tabular Editor:
- Vá em "Tools" > "Advanced Scripting".
- Cole o seguinte script para exportar medidas para um arquivo de texto:
var measures = Model.AllMeasures; using (var writer = new StreamWriter("C:\\Caminho\\Medidas.txt")) { foreach (var m in measures) { writer.WriteLine($"Tabela: {m.Table.Name}, Medida: {m.Name}, Expressão: {m.Expression}"); } } - Ajuste o caminho do arquivo (C:\\Caminho\\Medidas.txt) conforme necessário.
- Execute o script (F5), e ele criará um arquivo de texto com as medidas.
Tabular Editor oferece mais controle e é útil se você já está familiarizado com a ferramenta ou precisa de automação avançada via scripts.
Limitações: Se o PBIX estiver conectado a um dataset externo (live connection) sem um modelo local, as medidas podem estar no dataset remoto. Nesse caso, conecte o DAX (Data Analysis Expressions - Trata-se de uma linguagem de fórmulas criada para análise de dados e modelagem, utilizada em ferramentas como Power BI, Excel (Power Pivot) e SQL Server Analysis Services. Ela permite a criação de medidas, colunas calculadas e outras expressões que possibilitam análises dinâmicas e precisas, transformando dados brutos em insights valiosos para a tomada de decisão) Studio ao dataset no Power BI Service (requer Premium ou XMLA endpoint).
Série de Livros nut Project







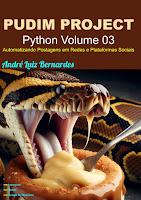
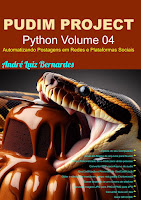
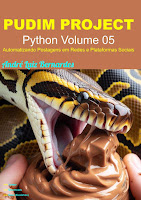
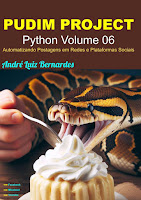

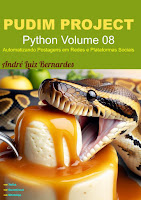













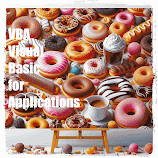
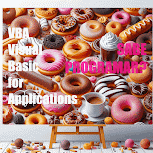
Nenhum comentário:
Postar um comentário