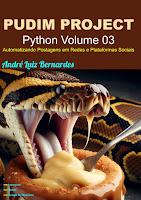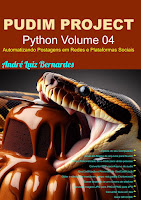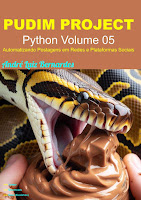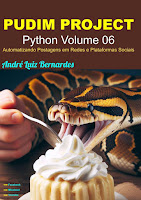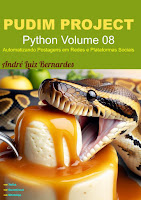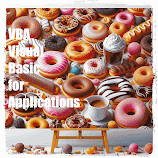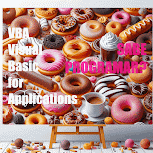#ProgramaçãoGlobal #AndreLuizBernardes #DAX #DAXPROJECT #PBI #POWERBI #DataAnalytics #DataViz #DataVisualization #BusinessIntelligence
Atualmente a Microsoft não tem um "produto de BI " (como tinham antes na forma da aquisição ProClarity ou da curta duração do PerformancePoint Server) . Em vez de um produto, a Microsoft decidiu (a menos que você concorde com a Microsoft de que o SQL Server , Excel, Visio e SharePoint são " produtos de BI ") dar às pessoas uma razão para atualizarem para o Office 2013, promovendo um sonho brilhante (ou ideia) de BI self-service (percebam que BI é apenas um termo de marketing e inteligência, não é um atributo de qualquer software existente , apesar de propagandistas da AI , BI e outras áreas "XI"), um BI-stack, formado por várias distintas ferramentas (como o Excel 2013 e SSAS - SQL Server Analysis Services) e componentes (alguns brilhantes, como a PowerPivot e alguns servindo apenas como um vírus, como o SharePoint).
Caso os usuários desejem ter algo baseado na arquitetura da Microsoft BI-stack, comparável com aplicações Qlikview ou Spotfire, precisam de um consultores especialistas. Além disso, a maioria dos clientes precisarão adquirir estas três ferramentas.
A PowerPivot é a terceira tentativa da Microsoft de 'comoditizar' o mercado de BI e DV:
A aquisição ProClarity falhou, não houve novos lançamentos desde a versão 6.3;
O PerformancePoint Server foi lançado em novembro de 2007, e interrompido dois anos depois.
A atual terceira tentativa está focada em DV (Visualização de Dados) em franca expansão. Os concorrentes com maior são: Qliktech, Tibco Spotfire e Tableau Software.
Em uma tentativa de imitar o sucesso do Qlikview com um banco de dados com armazenamento em colunas na memória, a Microsoft usou o Excel como front-end equivalente aos controles de visualização do QlikView UI. A API back-end estava disponível somente se fosse embalada com o SharePoint e SQL Server (numa tentativa de aumentar as vendas desses produtos), resultando no PowerPivot (do lado cliente ) e VertiPaq / Tabular Mode (armazenamento em colunas na memória) no lado do servidor . Algumas boas palavras sobre PowerPivot e o Excel 2010:
O PowerPivot é um excelente banco de dados de armazenamento em colunas na memória, supera a funcionalidade semelhante no QlikView e Spotfire;
O PowerPivot também simplificou a funcionalidade disponível a partir do SQL Server Analysis Service, incluindo a funcionalidade antes disponível apenas no Visual Studio e a partir do SQL Server 2012, atualizando o Visual Studio como BIDS (Business Intelligence Development Studio);
Funções de cubo no Excel permitem acesso a todos os valores individuais, os membros e conjuntos dentro de quaisquer cubos SSAS multidimensionais sem usar as tabelas dinâmicas;
Uma nova linguagem DAX pode ser usada transversalmente tanto com a PowerPivot, quanto com SSAS (SQL Server 2012)
Tags: Excel, BI, Qlikview, Sharepoint, Spotfire, DV, Qliktech, Tibco Spotfire, Tableau, PerformancePoint Server, ProClarity, Data Visualization, SharePoint, SQL Server, VertiPaq, Tabular Mode, PowerPivot, SQL Server, Analysis Service, SSAS, BIDS,Business, Intelligence, Development, Studio,

Série de Livros nut Project