Function CheckTable(nTable As String)
' André Bernardes 06/06/2008 07:23 bernardess@gmail.com
Dim db As Database
Dim i As Integer
db.TableDefs.Refresh
For i = 0 To db.TableDefs.Count - 1
If nTable = db.TableDefs(i).Name Then
DoCmd.DeleteObject acTable, nTable ' Table Exists.
Exit For
End If
Next i
Set db = Nothing
End Function
' Função para verificar e excluir uma tabela no banco de dados do Access' Melhorada por [Seu Nome] em [Data Atual]' Revisado para melhorar legibilidade e robustez do códigoFunction CheckTable(nTable As String)' Declaração das variáveisDim db As Database ' Objeto de banco de dadosDim i As Integer ' Contador para iterar sobre as tabelas' Verifica se o nome da tabela foi fornecido corretamenteIf Len(Trim(nTable)) = 0 ThenMsgBox "Nome da tabela não fornecido.", vbExclamation, "Erro"Exit FunctionEnd If' Define o objeto de banco de dados como o banco de dados atualSet db = DBEngine.Workspaces(0).Databases(0)' Atualiza a coleção de TableDefs para garantir que estamos vendo as tabelas mais recentesdb.TableDefs.Refresh' Itera sobre todas as tabelas no banco de dadosFor i = 0 To db.TableDefs.Count - 1' Verifica se a tabela existe comparando o nomeIf nTable = db.TableDefs(i).Name Then' Se a tabela existir, deleta a tabelaDoCmd.DeleteObject acTable, nTableMsgBox "Tabela '" & nTable & "' foi deletada com sucesso.", vbInformation, "Sucesso"Exit Function ' Sai da função após deletar a tabelaEnd IfNext i' Caso a tabela não seja encontradaMsgBox "Tabela '" & nTable & "' não encontrada.", vbExclamation, "Erro"' Libera o objeto de banco de dados para evitar vazamentos de memóriaSet db = NothingEnd Function
Para deletarmos Querys, utilizaríamos:
Function CheckQuery(nQuery As String)' Author: Date: Contact:' André Bernardes 30/04/2009 11:26 bernardess@gmail.com' .
Dim db As DatabaseDim i As Integer
Set db = DBEngine.Workspaces(0).Databases(0)
db.QueryDefs.Refresh
For i = 0 To db.QueryDefs.Count - 1If nQuery = db.QueryDefs(i).Name ThenDoCmd.DeleteObject acQuery, nQuery ' Query Exists.Exit ForEnd IfNext i
Set db = NothingEnd Function
' Função para verificar e excluir uma consulta no banco de dados do Access' Melhorada por [Seu Nome] em [Data Atual]' Revisado para melhorar legibilidade, robustez e adicionar tratamento de errosFunction CheckQuery(nQuery As String)' Declaração das variáveisDim db As Database ' Objeto de banco de dadosDim i As Integer ' Contador para iterar sobre as consultas' Verifica se o nome da consulta foi fornecido corretamenteIf Len(Trim(nQuery)) = 0 ThenMsgBox "Nome da consulta não fornecido.", vbExclamation, "Erro"Exit FunctionEnd If' Define o objeto de banco de dados como o banco de dados atualSet db = DBEngine.Workspaces(0).Databases(0)' Atualiza a coleção de QueryDefs para garantir que estamos vendo as consultas mais recentesdb.QueryDefs.Refresh' Itera sobre todas as consultas no banco de dadosFor i = 0 To db.QueryDefs.Count - 1' Verifica se a consulta existe comparando o nomeIf nQuery = db.QueryDefs(i).Name Then' Se a consulta existir, deleta a consultaDoCmd.DeleteObject acQuery, nQueryMsgBox "Consulta '" & nQuery & "' foi deletada com sucesso.", vbInformation, "Sucesso"Exit Function ' Sai da função após deletar a consultaEnd IfNext i' Caso a consulta não seja encontradaMsgBox "Consulta '" & nQuery & "' não encontrada.", vbExclamation, "Erro"' Libera o objeto de banco de dados para evitar vazamentos de memóriaSet db = NothingEnd Function
Clique aqui e nos contate via What's App para avaliarmos seus projetos
PUDIM PROJECT
.png)






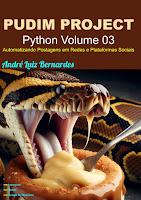
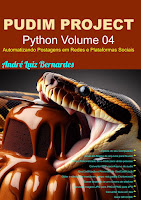
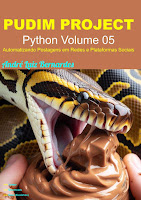
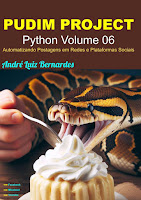

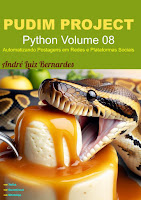



.png)