| Blog Office VBA | Blog Excel | Blog Access | Blog Infochart |
Há muitas melhorias no Access 2013 para ajudá-lo a fazer rapidamente uma interface de usuário para os seus bancos de dados na web. Com esta interface, os seus clientes internos terão tempo hábil para inserirem os dados.
Há duas formas de fazermos isso:
Usarmos a geração automática de dois pontos de vista com base nos seus dados.
Gerarmos controles especiais para a entrada de dados com os itens relacionados e o controle de preenchimento automático.
Criando visualizações automaticamente
A unidade básica de um aplicativo de acesso é uma tabela. Ao descrever um aplicativo com o que ele controla, como por exemplo: "Quero controlar compromissos" ou "Quero acompanhar os pagamentos e as Notas Fiscais", sim, estamos falando de tabelas. Nestes casos, uma tabela para Appointments, Payments, ou Invoices (nomes, pagamentos, ou faturas).
O Access 2013 faz algo realmente útil com todas as tabelas. Sempre que criarmos uma nova tabela (ou efetuarmos determinadas atualizações numa já existente), ele irá automaticamente criar (ou atualizar) dois pontos de vista para nós.
Uma visão é a tela no navegador que mostra com fica quando navegamos via app, através da visão que interage com os dados.
O Access 2013 nos dá o poder para criarmos visões totalmente personalizadas, mas para começarmos mais rapidamente, gerará automaticamente uma exibição de lista, num modo Folha de Dados.
Este é o modo Folha de Dados. Parece e funciona como uma planilha do Excel.
Tanto no modo Lista quanto no modo Folha de Dados (Planilha), ambos permitem-nos que editemos os dados da nossa app. Se quisermos adicionar novos dados, editar ou excluir dados existentes, haverá uma maneira de fazê-lo na visão.Podemos criar diferentes tipos de pontos de vista (Visões), além destas duas, e ainda podemos criar duplicatas da mesma visão, mas com diferentes fontes de dados. Por exemplo, poderíamos ter uma lista chamada "todos os funcionários" e uma lista de "empregados atuais".É importante que assimilemos a ideia de que os pontos de vista são gerados automaticamente para nós quando criamos uma nova tabela. E se atualizarmos a tabela no Designer de Tabela, desde que editemos a visão no Designer de Exibição, a nossa visão será atualizada automaticamente.Por exemplo, se quisermos adicionar um campo com a Data que o time de futebol joga final (Ahh, tá bom, não foi o melhor exemplo, mas é só para entendermos como inserir um novo campo na interface é rápido) para a sua tabela de Clientes para acompanhar o campeonato e os resultados do time de cada cliente, podemos fazer a mudança no Designer de Tabela.Após a inserção do novo campo, clique em "Atualizar" no navegador.
Teclas de atalho e barra de ação
Você notará no topo da exibição da lista, uma linha de botões. Isso é chamado de Barra de ação, e inclui uma série dos comandos mais usados que são úteis na interação com os dados noseu aplicativo.Para a Visão de lista, as seguintes ações são fornecidas automaticamente:
- Add item
- Delete item
- Edit item
- Save item
- Cancel item
Estas poucas funções ajudam-nos a obter um aplicativo a partir do nada rapidamente, assim podemos começar a usá-lo imediatamente. Se o cenário requerer personalização avançada ou lógica do negócio, poderá concentrar seu tempo para projetar o que é único na sua situação.
Como essas funções são comuns, também precisamos atribuir algumas teclas de atalho. Desta forma podemos rapidamente mover o aplicativo. Aqui estão as teclas de atalho para cada uma das ações:
- Add: N
- Delete: <Delete> key
- Edit: E
- Save: Ctrl + S
- Cancel: Esc
Também notaremos que podemos nos guiar entre links e controles do nosso aplicativo. Atalhos de teclado ajudarão a tornar mais fácil e rápido a interação com os dados da nossa aplicação no Access 2013.
Controles gerados automaticamente para Dados Relacionados
O Access é particularmente poderoso no rastreamento de dados relacionais, isto é, compreender as tabelas se interligam. Por exemplo, se acompanharmos as Tarefas dos Empregados, provavelmente desejaremos ligar as duas tabelas para que cada tarefa tenha um funcionário que lhe é atribuída, e cada empregado terá múltiplas tarefas.Para relacionar essas duas tabelas criamos uma pesquisa a partir de uma tabela na outra. A pesquisa é uma espécie de campo de uma tabela que pode exibir dados da outra tabela relacionada. Assim, para o exemplo das Tarefas / Funcionários, poderíamos criar um campo de pesquisa chamado "Proprietário" no campo Tarefas que apresenta o nome do funcionário adequado.
Sempre que criarmos uma consulta entre duas tabelas, o Access 2013 criará automaticamente alguns controles especiais para nós, de modo que será fácil entrar e vermos os dados nessas tabelas.
Os dois controles especiais para tabelas relacionadas são:O controle de itens relacionados
O controle autocomplete
O controle de itens relacionados
No exemplo Tarefas / Colaboradores, dissemos que cada funcionário pode ter várias tarefas atribuídas a ele. Não seria bom se pudéssemos ver todas as tarefas de um funcionário só por olharmos para uma visão do empregado? É isso que o controle de itens relacionados faz.
Se navegarmos para um registro numa tabela, neste caso os Colaboradores, veremos todos os registros relacionados com as suas tarefas, graças ao controle de itens relacionados.Toda vez que criar um relacionamento entre duas tabelas, o Access 2013 tentará gerar itens relacionados para controlar facilmente os dados relacionados.Isso não é tudo, se clicar em qualquer um dos itens no controle itens relacionados, verá um pop-up que apresenta todos os detalhes para esse item. Quer mais detalhes sobre uma tarefa específica? Basta clicar sobre ela.
O Controle Autocompletar
O controle autocompletar é gerado em casos semelhantes como o controle de itens relacionados, mas verifica-se na tabela em relação ao que não tem um controle de itens relacionados.Se navegar até uma tarefa e olhar sob proprietário, vai notar que se parece com um link.
Quando clicamos no link, aparece um pop-up com todos os lançamentos e seus detalhes para esse item.Se quiser alterar a propriedade de uma tarefa, o controle autocomplete ajuda você a encontrar o registro de direito na tabela relacionada. Eu simplesmente começo a digitar o nome de outra pessoa no controle autocomplete, e me é apresentada uma lista suspensa dos resultados da pesquisa. Quando encontrei a pessoa que procuro, apenas aperto enter.
O controle de preenchimento automático e o controle itens relacionados tornaram ainda mais fácil lidar com os dados relacionados. Combinado com o ponto de vista de lista e o modo Folha de Dados, o Access 2013 torna mais fácil para nós visualizarmos e editarmos os dados.
O mais importante é que ao criarmos um aplicativo, podemos nos concentrarmos em projetar o que há de específico e original no cenário, em vez de reconstruir a funcionalidade básica a cada vez.
O Access 2013 é uma ferramenta muito poderosa em termos de rapidez e construção de aplicações web para o seu departamento, organização ou negócio, em parte porque é fácil e rápido para inserir e editar dados.
Tags: MS Access 2013, Office 2013, Access, Access 2013, Data entry, Autocomplete, Control, Related Items, Hotkeys, Action Bar, views, visões,
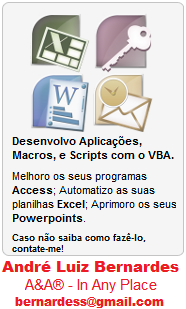











Nenhum comentário:
Postar um comentário