Embora VLOOKUP seja uma forma popular de localizar dados em uma tabela do Excel e inseri-los em outra, INDEX combinado com MATCH pode ser mais poderoso e flexível. Veja como usá-los.
- Use um atalho para criar uma tabela - DICAS DE EXCEL PARA USUÁRIOS AVANÇADOS
- Importe e atualize dados da Web para Excel
- Veja uma fórmula ser avaliada passo a passo (somente para Windows)
- Procure dados com INDEX MATCH
- Faça várias tabelas dinâmicas para uma coluna de categorias
- Dados 'não dinâmicos'
- Classifique os dados em uma tabela dinâmica
- Crie uma célula de resumo que muda quando você filtra uma tabela
- Filtre os dados da tabela com segmentações de dados
- Selecione facilmente colunas e linhas
- Adicione uma linha de resumo a uma Tabela
Digamos que você tenha uma tabela de pesquisa em que a coluna A contém nomes de modelos de computador, a coluna B contém informações de preço e a coluna D também contém o nome de um modelo de computador ao qual você deseja adicionar informações de preço. Crie uma fórmula usando este formato:
=INDEX(ColumnToSearchForValue, MATCH(CellWithLookupKey, ColumnToSearchForLookupKey, 0)
Uma amostra pode ser semelhante a:
=INDEX(B2:B73, MATCH(D2, A2:A73, 0))
É assim/por que INDEX MATCH funciona (se você não precisa saber, pule para a próxima dica): INDEX seleciona uma célula específica por localização numérica. Primeiro, você fornece um intervalo de células, em uma única coluna ou em uma única linha, e depois informa o número específico da célula desejada.
Por exemplo, você poderia escolher o 6º item na coluna B com:
=INDEX(B2:B19, 6).
Você usaria o seguinte formato:
=INDEX(ColumnOrRowToSearch, ItemNumberInThatColumnOrRow)
No entanto, usar INDEX sozinho não ajuda muito se você deseja encontrar um valor baseado em alguma condição em outra coluna. Ou seja, você não quer o 6º item na coluna B de Preço; você deseja que o item na coluna Preço corresponda a algo na coluna A, como um determinado modelo de computador.
É aí que entra MATCH. MATCH procura um valor em um intervalo de células e retorna a localização do que corresponde, usando o seguinte formato:
=MATCH(SearchValue,RangeToSearch,MatchType)
(O tipo de correspondência pode ser 0 para exatamente igual, 1 para o maior valor menor ou igual ao que você está procurando ou -1 para o menor valor que é maior ou igual ao seu valor de pesquisa.)
Então, se você quisesse encontrar a localização de uma célula na coluna B que fosse exatamente 999, você poderia usar:
=MATCH(999, B2:B79, 0).
E, portanto, a combinação: MATCH, procurando um valor específico com base em um termo de pesquisa, retorna a localização de uma célula; e INDEX precisa de um local como segundo argumento da fórmula.
Clique aqui e nos contate via What's App para avaliarmos seus projetos
Comente e compartilhe este artigo!
brazilsalesforceeffectiveness@gmail.com
Baixe as versões abaixo, salvando como MS Excel:
- Google Sheets | 2030 - DOWNLOAD - LISTA COM TODOS OS DIAS DO ANO
- Google Sheets | 2029 - DOWNLOAD - LISTA COM TODOS OS DIAS DO ANO
- Google Sheets | 2028 - DOWNLOAD - LISTA COM TODOS OS DIAS DO ANO
- Google Sheets | 2027 - DOWNLOAD - LISTA COM TODOS OS DIAS DO ANO
- Google Sheets | 2026 - DOWNLOAD - LISTA COM TODOS OS DIAS DO ANO
- Google Sheets | 2025 - DOWNLOAD - LISTA COM TODOS OS DIAS DO ANO
- Google Sheets | 2024 - DOWNLOAD - LISTA COM TODOS OS DIAS DO ANO
- Google Sheets | 2023 - DOWNLOAD - LISTA COM TODOS OS DIAS DO ANO
- Google Sheets | 2022 - DOWNLOAD - LISTA COM TODOS OS DIAS DO ANO
- Google Sheets | 2021 - DOWNLOAD - LISTA COM TODOS OS DIAS DO ANO
- Google Sheets | 2020 - DOWNLOAD - LISTA COM TODOS OS DIAS DO ANO
Talvez precise de uma tabela com todos os estados (UF):
Baixe também:
Leia também:
Aprenda outros códigos:
Aprenda ainda outros códigos:
Série Piece of Cake:
- PIECE OF CAKE - MS Excel - Zipando - Compacte no formato Zip
- PIECE OF CAKE - MS Excel - Zipando - Escolha os Arquivos a Compactar
- PIECE OF CAKE - MS Excel - Zipando - Escolha uma Pasta e Compacte
- PIECE OF CAKE - MS Excel - Zipando - Compacte Todos os Arquivos da Pasta
- PIECE OF CAKE - MS Excel - Zipando - Compacte a Planilha Atual
- PIECE OF CAKE - MS Excel - Zipando - Compacte e Envie por e-Mail
- PIECE OF CAKE - Connecting to Oracle 12g with Excel VBA
- PIECE OF CAKE - Extract Path From String
- PIECE OF CAKE - Detecta se Arquivo Existe
- PIECE OF CAKE - MS Excel - Finding Last Row
- PIECE OF CAKE - Obtendo Endereço IP
- PIECE OF CAKE - Criando Arquivo Texto Externo
- PIECE OF CAKE - Criando Tabelas no SQL Server a partir do MS Excel
- PIECE OF CAKE - Notação Húngara
- PIECE OF CAKE - Usando Stored Procedures
- PIECE OF CAKE - Microsoft Access - Removendo Prefixo das Tabelas
- PIECE OF CAKE - MS Access e MS Word - Técnica de Automação
- PIECE OF CAKE - MS Access - 5 Formas Manuais de Reparo
- PIECE OF CAKE - Correção de Métricas
- PIECE OF CAKE - Convertendo Texto em Imagem
- PIECE OF CAKE - Excel - Manipule o Google Maps em sua Planilha
- PIECE OF CAKE - VBA Excel - Traduzindo Planilhas - Google Translate API
- PIECE OF CAKE - Defina a Latitude e a Longitude
Séries Donuts:
- DONUT PROJECT 2018 - VBA - 12 - Aumente sua Produtividade
- DONUT PROJECT 2018 - VBA - 11 - Os Benefícios do Controle de Versão
- DONUT PROJECT 2018 - VBA - 10 - Loop For-Each
- DONUT PROJECT 2018 - VBA - 09 - Método Count
- DONUT PROJECT 2018 - VBA - 08 - Referenciando Ranges
- DONUT PROJECT 2018 - VBA - 07 - Amostra de Macro
- DONUT PROJECT 2018 - VBA - 06 - Recursos Adicionais
- DONUT PROJECT 2018 - VBA - 05 - Gravando a Primeira Macro
- DONUT PROJECT 2018 - VBA - 04 - Opções de Solução
- DONUT PROJECT 2018 - VBA - 03 - Requisitos e Preparação
- DONUT PROJECT 2018 - VBA - 02 - Continua Cético
- DONUT PROJECT 2018 - VBA - 01 - Maximizando Sua Eficiência
- DONUT PROJECT 2018 - Excel - Gravando Macro Altere SELECT por RANGE
- DONUT PROJECT 2018 - O que Desenvolvedores Aprendem com Michael Jordan
- DONUT PROJECT 2018 - Excel - Macros - Mudando o Mindset
- DONUT PROJECT 2018 - Excel - Acelerando Macros
- DONUT PROJECT 2015 - Extraindo e-Mails
- DONUT PROJECT 2015 - Função - Extraindo Elementos da String
- DONUT PROJECT 2015 - Função - Retornando Nº de ocorrências de um Caractere
- DONUT PROJECT 2015 - Função - Retorna Conteúdo Delimitado por 2 Caracteres
- DONUT PROJECT 2015 - Função - Retorna Apenas o Conteúdo Entre Parênteses
- DONUT PROJECT 2015 - Função - Extrai Conteúdo entre Parênteses
- DONUT PROJECT 2015 - Excel - Report Layout
- DONUT PROJECT 2015 - Excel - Grand Totals - Inserindo Totais na Tabela Dinâmica
- DONUT PROJECT 2015 - Excel - Mudando a Fonte de Dados da Tabela Dinâmica
- DONUT PROJECT 2015 - Excel - Aplicando Refresh em Tabelas Dinâmicas
- DONUT PROJECT 2015 - Como Manter Informações parcialmente Anônimas
- DONUT PROJECT 2015 - Excel - Limpando o Filtro da Tabela Dinâmica
- DONUT PROJECT 2015 - Excel - Criando Filtros Múltiplos na Tabela Dinâmica
- DONUT PROJECT 2015 - Excel - Criando Filtro de Relatório na Tabela Dinâmica
- DONUT PROJECT 2015 - Excel - Remover Campos Calculados da Tabela Dinâmica
- DONUT PROJECT 2015 - Excel - Remover Campos da Tabela Dinâmica
- DONUT PROJECT 2015 - Excel - Adicionar Campos Calculados na Tabela Dinâmica
- DONUT PROJECT 2015 - Excel - Apagar todas as Tabelas Dinâmicas
- DONUT PROJECT 2015 - Excel - Apagar Tabela Dinâmica Específica
- DONUT PROJECT 2015 - Adicionar Rodapé de Confidencialidade no Office
- DONUT PROJECT 2015 - Excel - Criando uma Tabela Dinâmica
- DONUT PROJECT - Use os add-ins do MS Excel e dê um salto em sua performance
- DONUT PROJECT - VBA - Automatize o Outlook para enviar um e-mail com anexo
- DONUT PROJECT - VBA - Outlook - Salvando arquivos anexados nos e-mails
- DONUT PROJECT - VBA - Criando uma Matriz de Datas MAT - Moving Annual Total
- DONUT PROJECT - VBA - Excel - Atualize Tabelas Dinâmicas
- DONUT PROJECT - VBA - Excel - Removendo os Caracteres Alfabéticos e Especiais
- DONUT PROJECT 2014 - VBA - Access - Criando uma Query com Parâmetros
- DONUT PROJECT 2014 - VBA - Access - Atualizando o conteúdo de uma Query
- DONUT PROJECT - VBA - Access - Saiba o Número de Registro de cada tabela
- DONUT PROJECT - VBA - Access - Extraia Dados sem Problemas de TIMEOUT
- DONUT PROJECT - VBA - Access - Lista o Tamanho de Todas as Tabelas
- DONUT PROJECT - VBA - Excel - Populando um ListBox no seu Formulário
- DONUT PROJECT - VBA - Excel - Importando arquivos CSV
- DONUT PROJECT - VBA - Excel - Deletando Conexões de Dados
- DONUT PROJECT - VBA - Excel - Obtendo o Nome da Planilha sem a Extensão
- DONUT PROJECT - VBA - WORD - Exportação Automatizada - DOC para PDF









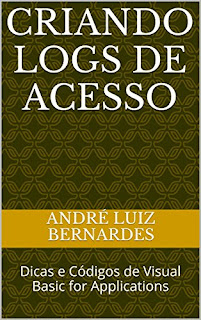










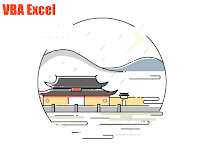
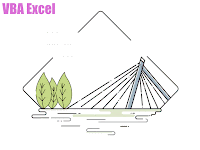

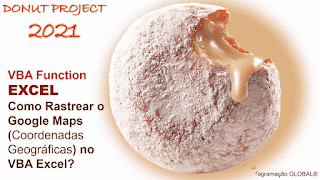

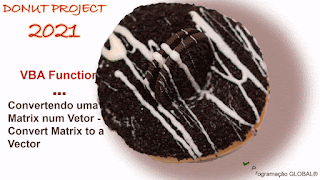

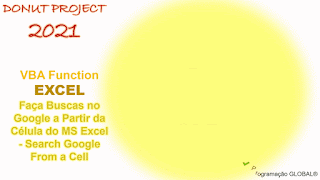
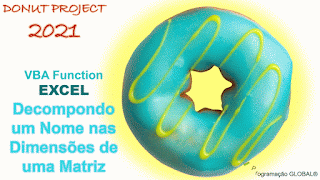



Nenhum comentário:
Postar um comentário